Note: Historically, licensed cannabis retail stores in Ontario were required to submit monthly compliance reports to the AGCO through their iAGCO account. These reports encompassed various details like monthly sales, inventory adjustments, destructions, and inter-store transfers. However, there has been a significant shift towards automated daily transactional reporting.
Ontario Customers: One-click compliance report (Recommended)
The Alcohol and Gaming Commission (AGCO) requires all reports (Federal, Monthly Sales, Inventory Adjustments, etc.) to be documented within one template called the "AGCO Integrated Reporting Template".
BLAZE enables customers to download all the required compliance reports into the AGCO template with just one click. Each report will be generated into one template that can be submitted via the AGCO portal.
Note: Customers are still able to download individual reports. Both of these options are available when you reach Step 4 as shown below.
One-Click Report (Recommended)
BLAZE customers can click on the "Download Integrated Report" button in Step 4 (Reports > Compliance) to download one excel file with all the required reports into the AGCO template.
Note: Any data that is available and relevant will be generated. I.e. If you did not transfer products, the feature will not put information into the Inter-Store Transfer- Incoming or Inter-Store Transfer-Outgoing reports within the template.
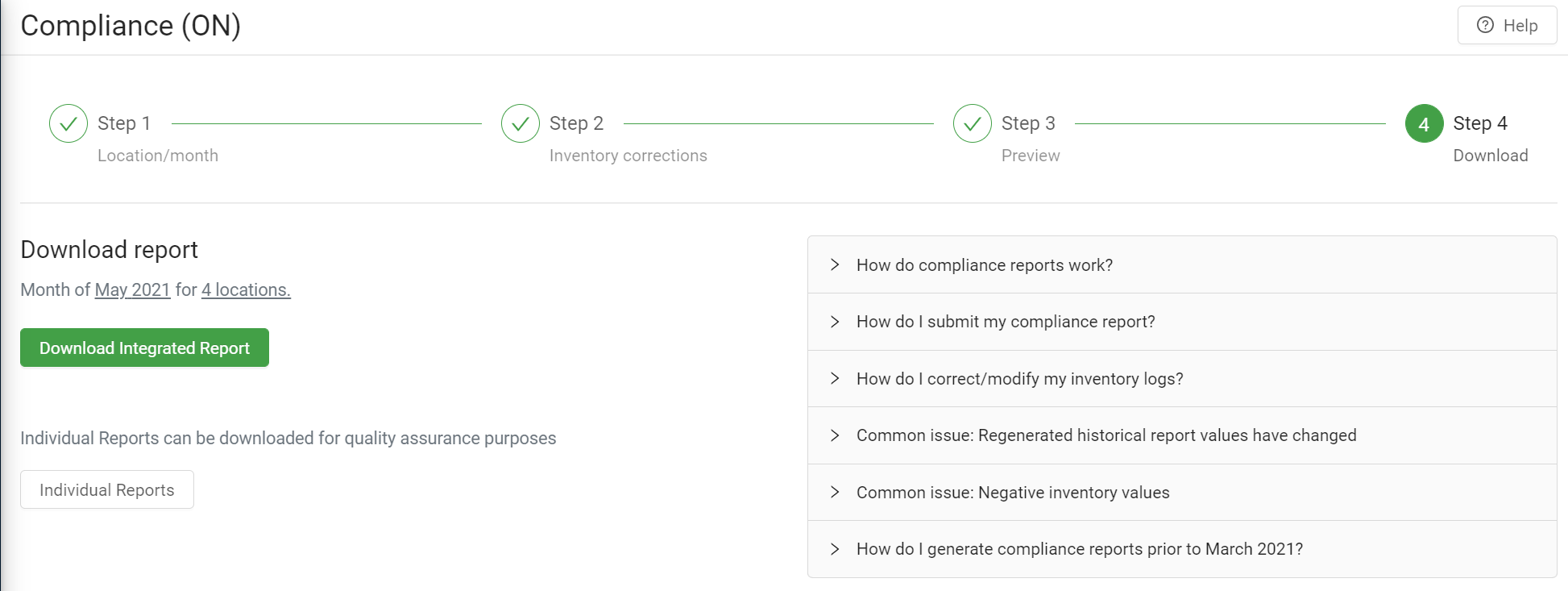
When customers download the report, a progress status will appear. If you try to refresh/reload or close/leave the web browser, a warning will appear.
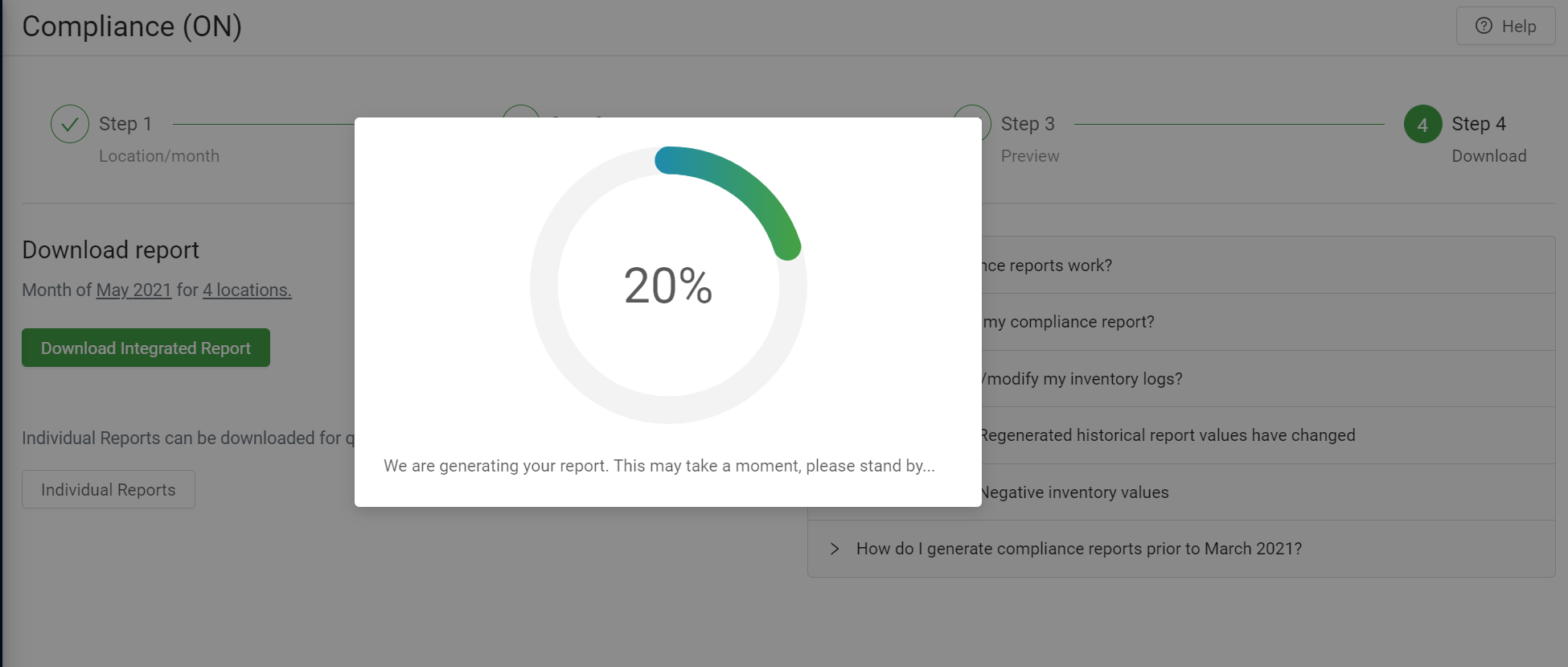
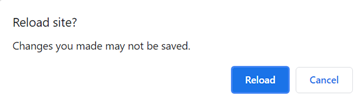
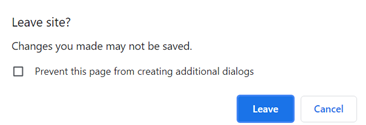
Individual Reports (Optional)
Note: Please read through this entire article prior to manually downloading the individual reports. For more information, go to Ontario Customers: Manually documenting the compliance report (Optional)
Customers also have the option to download and paste individual reports into the AGCO template. To download individual reports, click on the "Individual Reports" button in Step 4 (Reports > Compliance).
.png?width=688&height=409&name=image%20(14).png)
AGCO Reports: Overview
The AGCO "Integrated Cannabis Retail Reporting Template" has 9 worksheets within the reporting template which will be further explained.
-
Landing Page
-
Retailer Overview
-
Federal
-
Monthly Sales
-
Inventory Adjustments
-
Destructions
-
Inter-Store Transfer- Incoming
-
Inter-Store Transfer-Outgoing
-
Discrepancy Details
Note: If you click on the "Download Integrated Report" button, the following reports will be automatically generated into the template: Federal, Monthly Sales, Inventory Adjustments, Destructions, Inter-Store Transfer- Incoming, and Inter-Store Transfer-Outgoing.
1. Landing Page
The Landing Page is the first sheet within the template that customers should begin filling out as their initial starting point.
A) License Information
-
Retail Store Authorization (CRSA) Number must have the following format: “CRSA1212121“
B) Reporting Period (Will be filled out)
-
The date format must be displayed as YYYY/MM
-
The following format must be used when saving the excel file; “CRSANumber_CAN_MMYY“.
C) Report Correspondence Info
-
Mandatory Primary Contact = First & Last name & Email Address
-
Mandatory Secondary Contact = First & Last name & Email Address
D) Employee Count
-
Employee count fields (management, administrative, sales, production, other) must be filled in. Blanks will cause errors so enter in "0" if necessary.
E) Data selection
-
All dropdowns will be correctly selected if there is information available to be reported.
-
Customers must read and select (from the drop-down) if they choose Yes/No to provide the AGCO with consent to share sales data with the OCS.
F) Data Input and Review
-
Provides instructions on how to properly paste and ensure data input is correctly entered and completed. Requires data to be copied and pasted as values only (paste special).
G) Report Submission
-
Provides instructions on how to submit your compliance report.
.png?width=688&height=335&name=image%20(16).png)
2. Retailer Overview
This worksheet summarizes all potential discrepancies across all worksheets within the AGCO template. Customers can use this sheet to easily locate discrepancies and correct them as needed.
Note: The retail store contact or whoever is submitting the compliance report to AGCO must review the "Retailer Overview" tab before submission.
.png?width=688&height=385&name=image%20(17).png)
3. Federal
Customers will be able to review and update the Federal report as needed to correct the displayed discrepancies. This information will be populated into the worksheet when you download the integrated report.
.png?width=688&height=367&name=image%20(18).png)
4. Monthly Sales
Customers will be able to review and update the Monthly Sales report as needed to correct the displayed discrepancies. This information will be populated into the worksheet when you download the integrated report.
.png?width=688&height=336&name=image%20(19).png)
5. Inventory Adjustments
Customers will be able to review and update the Inventory Adjustments report as needed to correct the displayed discrepancies. This information will be populated into the worksheet when you download the integrated report.
.png?width=688&height=337&name=image%20(20).png)
6. Destructions
Customers will be able to review and update the Destructions report as needed to correct the displayed discrepancies. This information will be populated into the worksheet when you download the integrated report.
.png?width=688&height=339&name=image%20(21).png)
7. Inter-Store Transfer-Incoming
Customers will be able to review and update the Inter-Store Transfer- Incoming report as needed to correct the displayed discrepancies. This information will be populated into the worksheet when you download the integrated report.
-1.png?width=688&height=336&name=image%20(22)-1.png)
8. Inter-Store Transfer-Outgoing
Customers will be able to review and update the Inter-Store Transfer- Outgoing report as needed to correct the displayed discrepancies. This information will be populated into the worksheet when you download the integrated report.
-1.png?width=688&height=332&name=image%20(23)-1.png)
9. Discrepancy Details
For more detailed information on issues on the discrepancies within the AGCO template, refer to the "Discrepancy Details" worksheet.
There is no BLAZE report needed for this worksheet as this will be automatically generated within the new AGCO template.
.png?width=688&height=332&name=image%20(24).png)
FAQs
My report isn't downloading and I kept getting a "Status Fail: Please select location(s) in one time zone at a time" error.
-
You can only select and report on locations if they are set to the same time zone.
-
Check your Settings > Locations to see if all your locations are within the same time zone.
Why am I seeing a discrepancy saying that the SKUs/UPCs are not found in other sheets?
-
Ensure your current federal report's SKUs/UPCs are up-to-date and match your previous month's federal report.
-
Did you change the product's SKU/UPC during the reporting month?
Why are some of my opening and closing inventory quantities not matching?
-
All SKUs on both must match exactly. (Check spacing and underscores)
-
All SKUs on last month’s report with closing inventory units appear in the new month (Check to see if you renamed the product's SKU during the reporting month)
