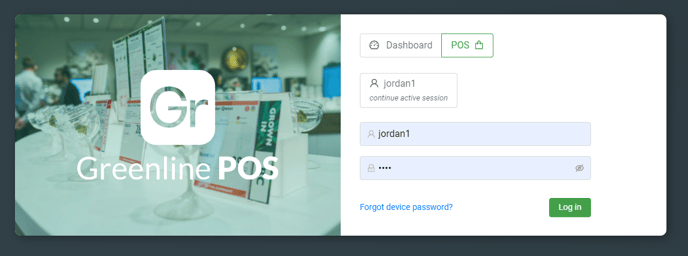POS (Browser) | Assigning POS Devices
Learn how to set up your POS devices using a web browser.
TIP: For the best user experience of the BLAZE software, it is recommended to use the BLAZE App on a 5th Generation iPad or higher but the POS can be accessed through a web browser with the same functionalities.
POS device IDs and Passwords
Once you are ready to activate your live account or want to add POS tills to your location, email ca-onboarding@blaze.me to receive your login details. We will send you POS device IDs and passwords as shown in the example below. Let us know how many POS devices you will be using at your location.
Example 1: POS Tills
Device #1: companyname1
Password: 4-digit code
Device #2: companyname2
Password: 4-digit code
Assign Your POS Devices
When you have the login details, you can go to https://app.getgreenline.co or click on the "Client Login" button below to be directed to the browser POS login page.
Here you can enter in the provided Device ID and associated passcode to login.
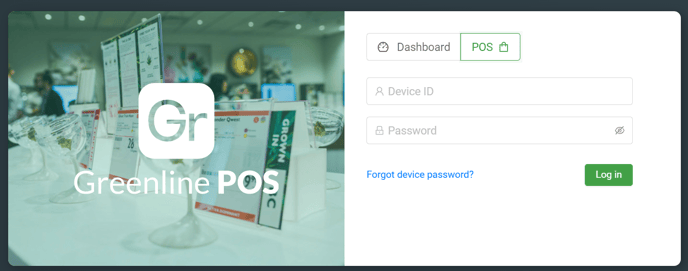
For ease of access, the next time you go to the login page on the browser used on this device, you will be prompted with a button that allows you to continue a session with the last entered login information. Clicking this button will bring you directly into the platform.
Example: