Learn how to set up coupon codes on your BLAZE ECOM store menu!
You can now create custom discounts with unique coupon codes directly in Greenline that are available for use in your BLAZE ECOM shop! Drive online sales with these customizable codes by running special promotions, boosting customer engagement, and increasing conversions on your BLAZE ECOM.
Can I use Coupon Codes as Discounts in the Point-of-Sale?
Discounts with an assigned coupon code will also be available to utilize directly on Greenline POS. However, no code will be required on the POS to apply the discount - it can manually applied to the product or cart by your sales staff as normal.
Getting Started: How to Set Up Coupon Code Discounts
Need a refresher on setting up discounts in the Greenline dashboard? No problem, click here.
- On the Greenline dashboard, navigate to Products > Discounts
- Create the desired discount
- Keep in mind that coupon code discounts cannot be set as automatic discounts
- Scroll down to the Discount Code section:
- The code MUST be all upper case (capitals)
- The code cannot contain spaces
- The code may be alpha-numeric, i.e. can contain numbers, letters or a combination of both

Enable Coupon Codes in BLAZE ECOM Mission Control
To allow customers to redeem coupon codes on your ECOM store, you must first activate the toggle for Enable Coupons on BLAZE ECOM Mission Control.
- On BLAZE ECOM Mission Control > Navigate to Settings
- Under Site Configuration, scroll down to the Checkout section
- Set the toggle for Enable Coupons as Active
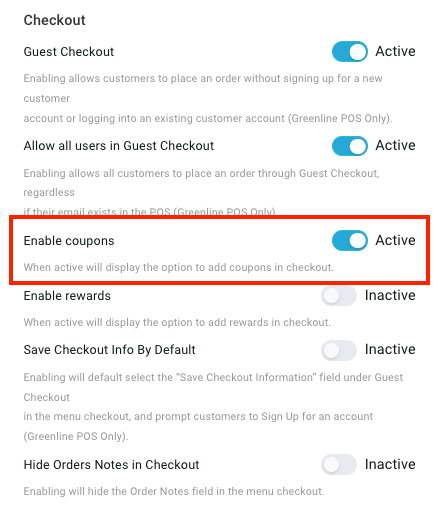
Once you have created the discount and coupon code in the Greenline dashboard, you will be able to view and manage that coupon within ECOM Mission Control
On BLAZE ECOM Mission Control:
- Go to Discounts
- Click on the Coupons header to view related discounts
- You will see a quick breakdown of each discount and its associated discount code

Within the Discounts section, you will notice near the top right corner a toggle to Enable Deals List. 
Setting this toggle as Active will add a section near the top of your ECOM menu that will list available discounts and coupons.

To learn more about setting up your Deals on BLAZE ECOM, click here.
Redeeming Discount Coupons on BLAZE ECOM
With coupons enabled on Mission Control, customers will now have an option to input a coupon upon checking out on the ECOM store:

Once a coupon code is input and the customer clicks Apply, the cart will update, showing the applied discount and the total discount amount:

The customer will then proceed with placing their order to the store, paid or unpaid.
The order can then be fulfilled at the shop and completed on Greenline POS.
Note: Customers must input coupon codes in all capital letters.
How Does Discount Stacking Work?
- Cart discounts are stackable
- Product discounts can be stacked with cart discounts
- Bundle Discounts are not stackable
- Product discounts are not stackable
- If an automatic product discount is added - only a cart discount can be added.
- If a non-automatic product discount is added - only a cart discount can be added.
- Cart discounts do not work on bundled discounts
- Product discounts can not be added to bundled products
- Different ways to build grouped product/category discounts
Learn more about discounts on BLAZE ECOM: