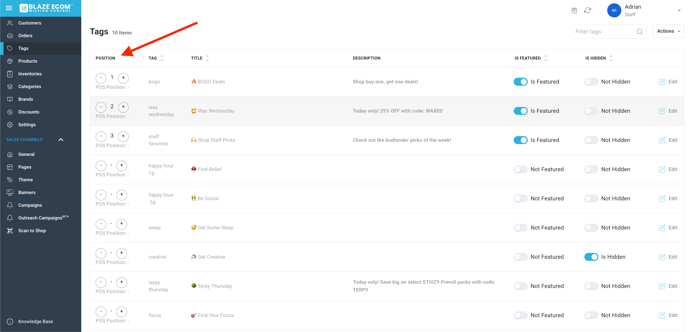BLAZE ECOM | How to Create and Feature Product Tags
Product tags can be used to customize and filter products on your Blaze ECOM menu. This will help to bring more traffic to the products you want to highlight or feature at your store.
Creating Product Tags on Greenline
These steps outline how to create product tags for products on the Greenline dashboard that will show up on your e-commerce page:
-
Navigate to your Greenline dashboard - Click HERE for the Greenline login page
-
Products > Product List > Select a product
-
Scroll to the Variant or Product Details (standalone)
-
Click on Tags > click the “Add tag” button
-1.png?width=468&height=352&name=image%20(13)-1.png)
-
The Tag input section will appear
-
Type the desired tag into the empty field. Previously created tags will appear as selectable options in the drop-down menu. Multiple tags may be applied to products.
-2.png?width=468&height=349&name=image%20(14)-2.png)
-
Once the desired tag is input, make sure to click Save in the top right corner.
*note: tags must be set individually to each variant
Working with Tags on Blaze ECOM Mission Control
Once tags are created on Greenline, they will automatically sync to your Blaze ECOM Mission Control. The following steps will help you take advantage of those tags for your ECOM Store.
-
Navigate to your Blaze ECOM Mission Control page - Click HERE for the Blaze ECOM login page
-
Click Tags, on the left-side navigation pane
-
Tags that are created on the Greenline dashboard will be listed here, showing the tag name, title, description, active status and feature status
-
Tags may be deactivated by turning OFF the “Is Active” toggle.
-2.png?width=468&height=333&name=image%20(15)-2.png)
Featuring Tags
Activating the “Is Featured” toggle will place that tag and any of its associated products at the top of your Blaze ECOM shop page. You may take particular advantage of the Title and Description fields for tags when they are featured.
-
Turn ON the “Is Featured” toggle
-
Add a Title: this may differ from the Greenline tag name
-
Add a Description: important information, details, policy for customers
-
If a tag is set as featured on ECOM, it will remove that tag from the filter screen list side
Sorting Featured Sections
1. Update the order of your Featured Sections to control how they appear at the top of your menu.
2. Adjust positions by incrementing or decrementing the values in the position column.
3. The new order takes effect immediately, so your menu will reflect the changes right away.