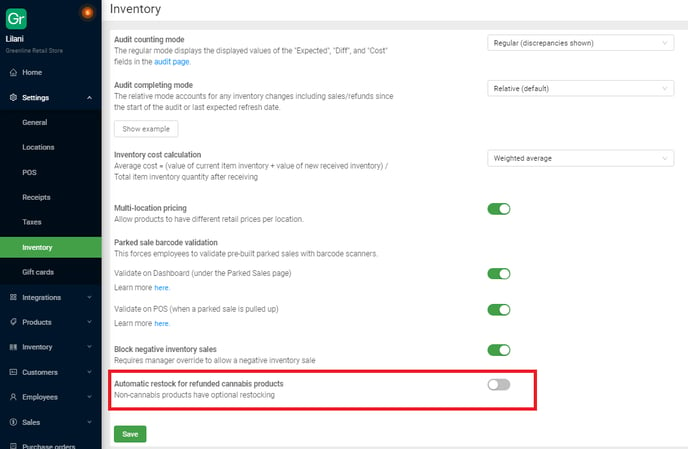Learn how to cancel, refund, and change payment types for completed sales orders.
There are three different ways to alter completed sales orders: cancel, refund or change payment type.
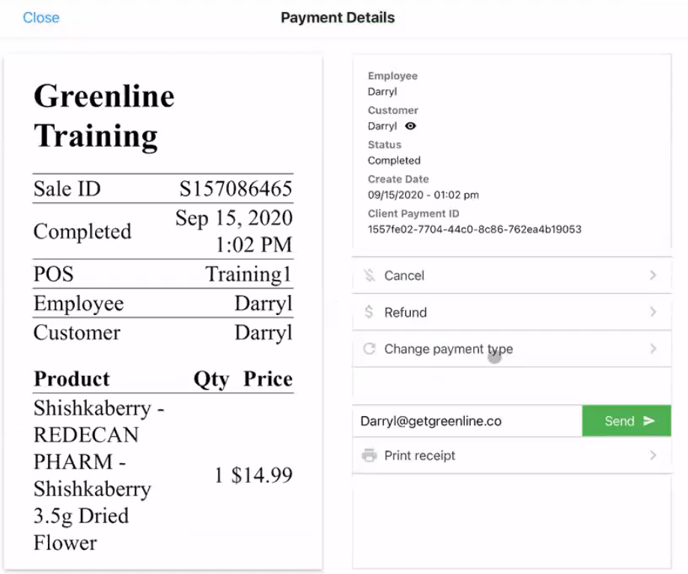
Cancelling a sales order
In most situations, employees will not need to cancel a sales order. If a customer actually paid and received the product, the sale will need to be refunded. Many employees may not have permission settings enabled to allow them to cancel orders.
Note: Cancelled sales will not show up in reports as BLAZE assumes it was an error and never happened.
To cancel a sale, search for the specific sale in the sales history. When you find the correct sale, tap on it to open more details. On the right, you can see the “cancel” option.

If you tap on cancel, a popup will appear where you will need to enter in a cancellation note. Once you have entered in a note, you can submit and process the cancellation.
A confirmation popup will appear to confirm if you would like to restock the inventory. Once the cancellation has been made, you will be able to see it in the sales history and cash movement section.
Refunding a sales order
To refund a sale, search for the specific sale in the sales history and tap on it to open more details. On the right, tap on the “refund” option.

The POS system automatically assumes that all the products in the order need to be refunded. At this point, you can select and remove the appropriate products that will be refunded. To remove products, tap on the minus (-) symbol or the trash can icon.
Important: When you are refunding products, BLAZE highly recommends all cannabis refunds be restocked by toggling "restock" on. If any refunded products are required to be destroyed or returned to your wholesaler, you can then audit the units out of inventory and assign the inventory movement with the correct compliance reason. For more information on how to automatically restock refunded cannabis products, see below in the FAQs section at the end of the article.
In addition, this restock feature will ensure that your inventory quantities are updated in the POS once the transaction is complete. BLAZE recommends entering in notes to document the refund reason.
Once the correct products are selected, the POS provides the original payment methods that occurred during the sale. You can select any of the original payment methods to process the refund.
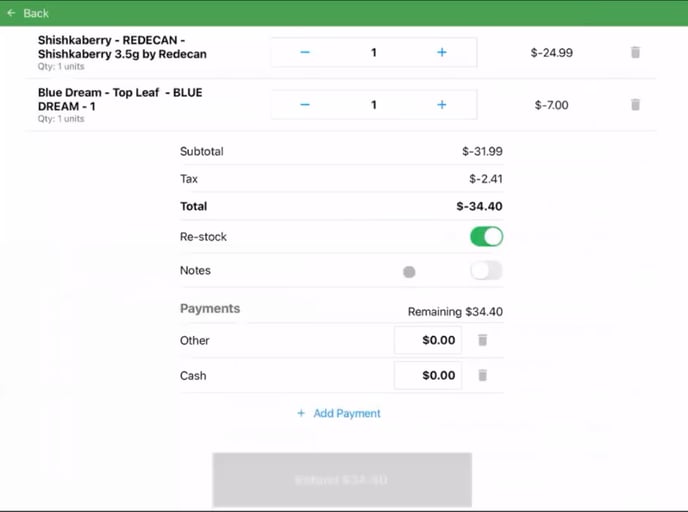
Once the full refund amount has been accounted for, you will notice that the remaining balance is zero and you can proceed.
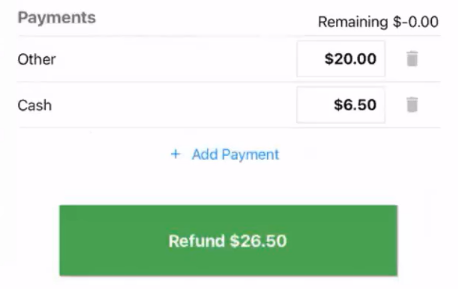
When the refund is complete, you can view, print, and email the receipt. Negative amounts will appear on the receipt to reflect the refund and money returned to the customer.
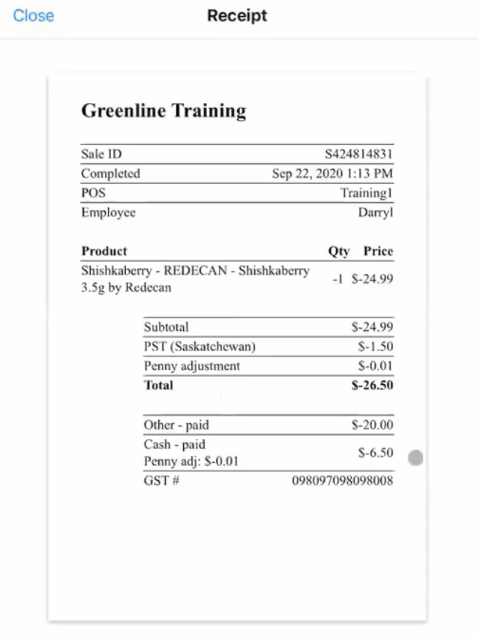
All completed refunds are documented in the sales history list and easily recognized by the red text. You can also view refunds in the cash movement section.

Change Payment Type
To change the payment type, search for the specific sale in the sales history and tap on it to open more details. On the right, tap on the “change payment type” option to see more.

When tapping the displayed payment, a pop-up will appear displaying all the other available payment options.
Note if you are changing a payment type from cash to other payment types you will need to correct the float to reflect that this cash movement has occurred so your float will remain balanced.
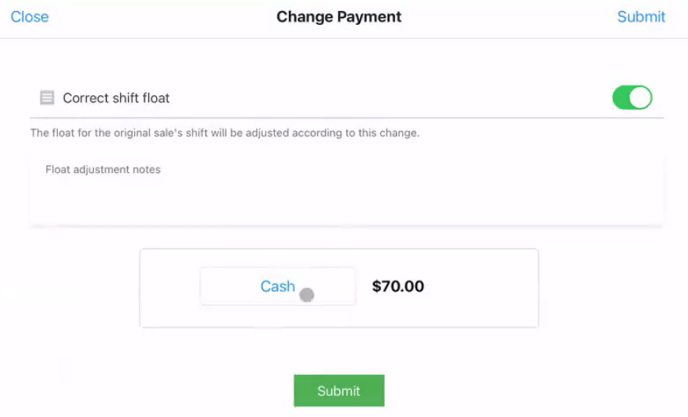
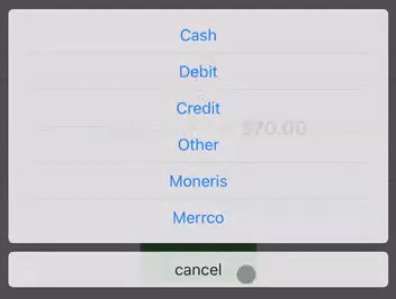
Can the POS system automatically restock refunded cannabis inventory? Why is this a helpful feature?
Yes, this feature can be enabled on your dashboard. By automatically restocking refunded cannabis inventory, our customers don't have to take an extra step to manually select "restock" at the time of the refund. This reduces compliance discrepancies and let's the manager focus on correctly auditing in the dashboard.
Here's how to set up:
-
Go to Dashboard > Settings > Inventory
-
Turn on the "Automatic restock for refunded cannabis products" setting
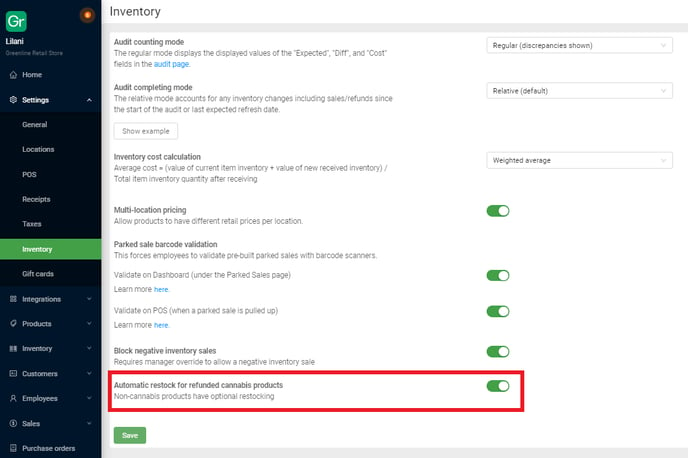
What happens if I have to refund cannabis products only (with auto restock enabled)?
Once enabled the system will automatically re-stock cannabis products once they are refunded. There will no longer be a manual "restock" toggle on the POS required.
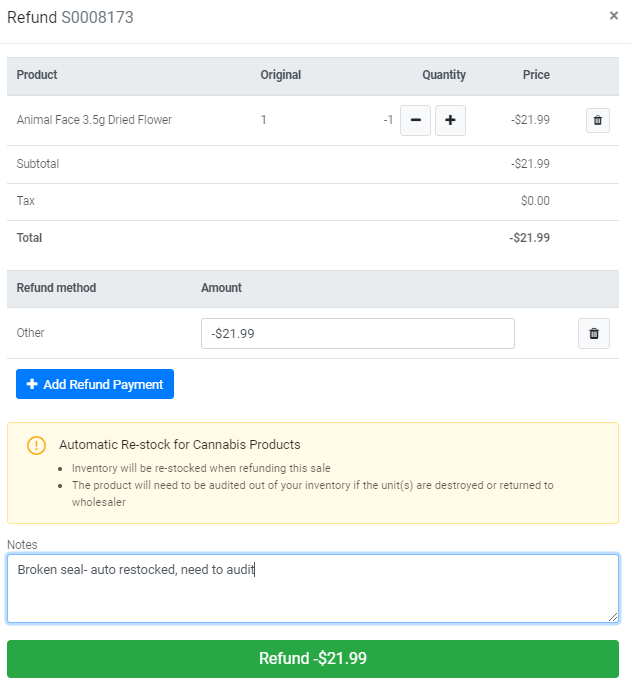
What happens if I have to refund non-cannabis containing products only (with auto restock enabled)?
If there are only non-cannabis containing products being refunded, the manual "restock" option will be displayed for our customers to choose to restock as this will not impact compliance.
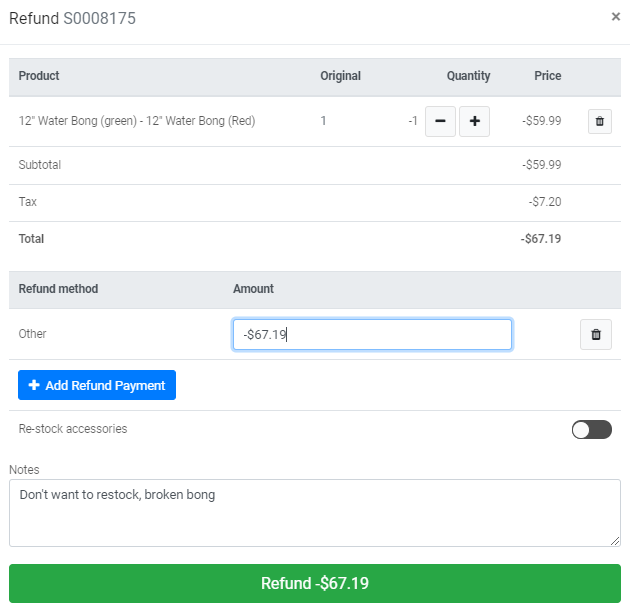
What happens if I have to refund both cannabis and non-cannabis containing products (with auto restock enabled)?
If refund is being done on a sale with cannabis products and accessories, a "restock accessories" toggle will be visible on the POS. Cannabis products will not be impacted and will be automatically restocked.A message will appear to inform the user that the cannabis products have been automatically restocked into your inventory.
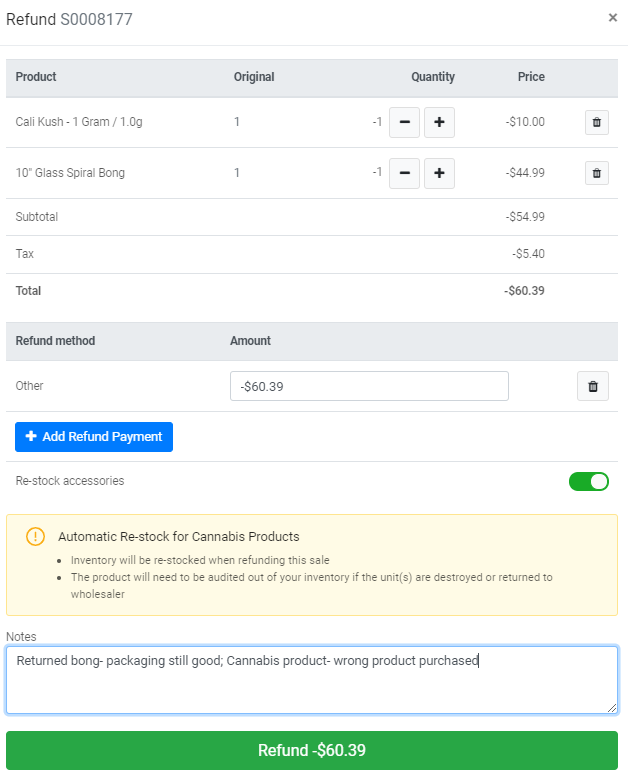
Note: If the "Automatic restock for refunded cannabis products" setting is disabled, the system will not automatically restock refunded cannabis products. It will be left as optional and will need to be manually selected at the time of the refund.