Learn how to apply cart, product, and automatic discounts
Discounts must be pre-created on your BLAZE Admin Dashboard. To start first go to your Products> Discounts page and click on "Add discount". Then select the parameters for your desired discount. When applicable they will be shown on your POS device.
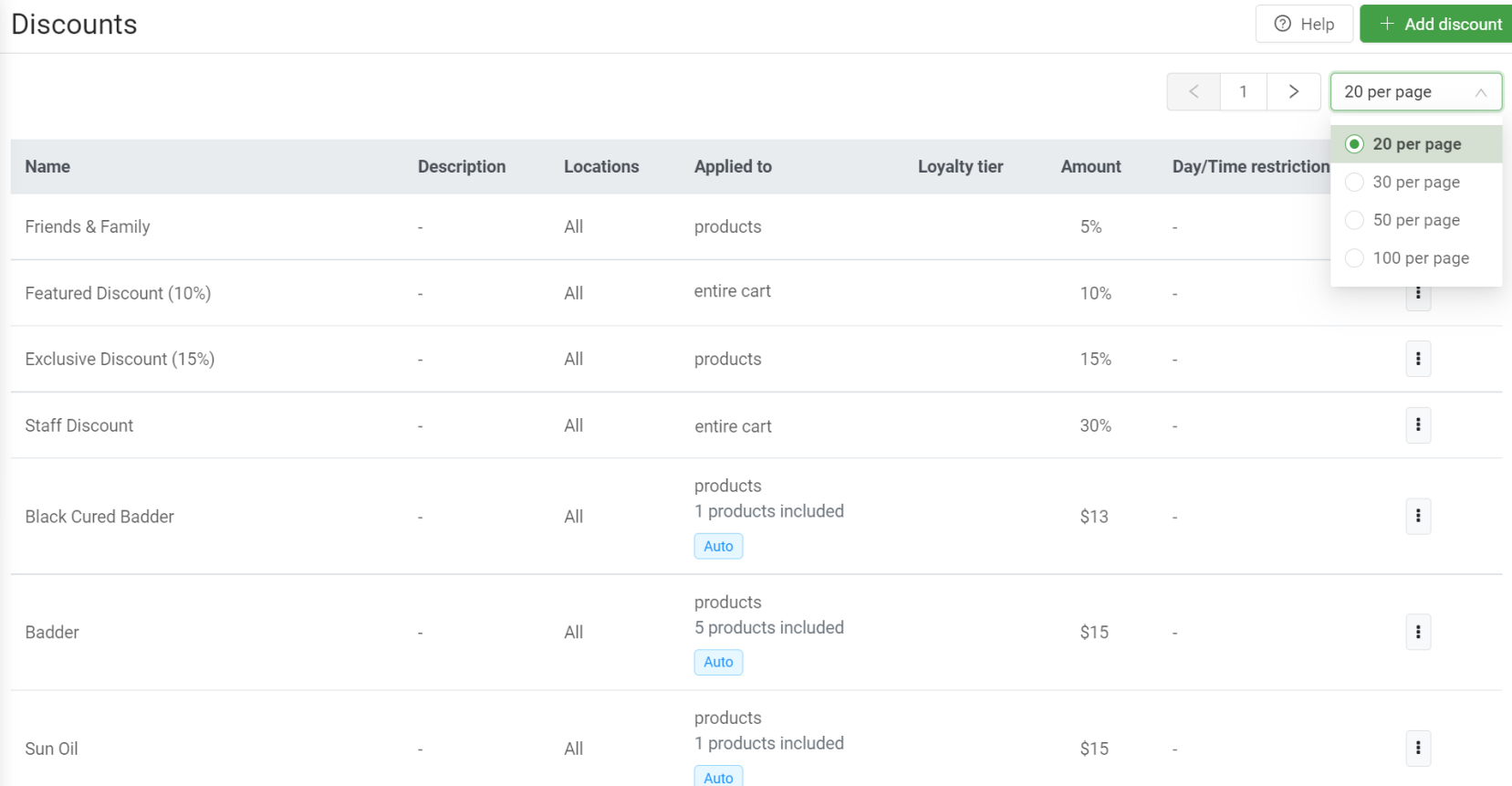
Discounts can be applied automatically or manually per sale. There are three types: Cart, Product, and Bundled.
-
Cart discounts- Apply to any products within the cart that are applicable.
-
Product discounts- Apply to an individual product.
-
Bundled discounts- Apply to two or more specific products.
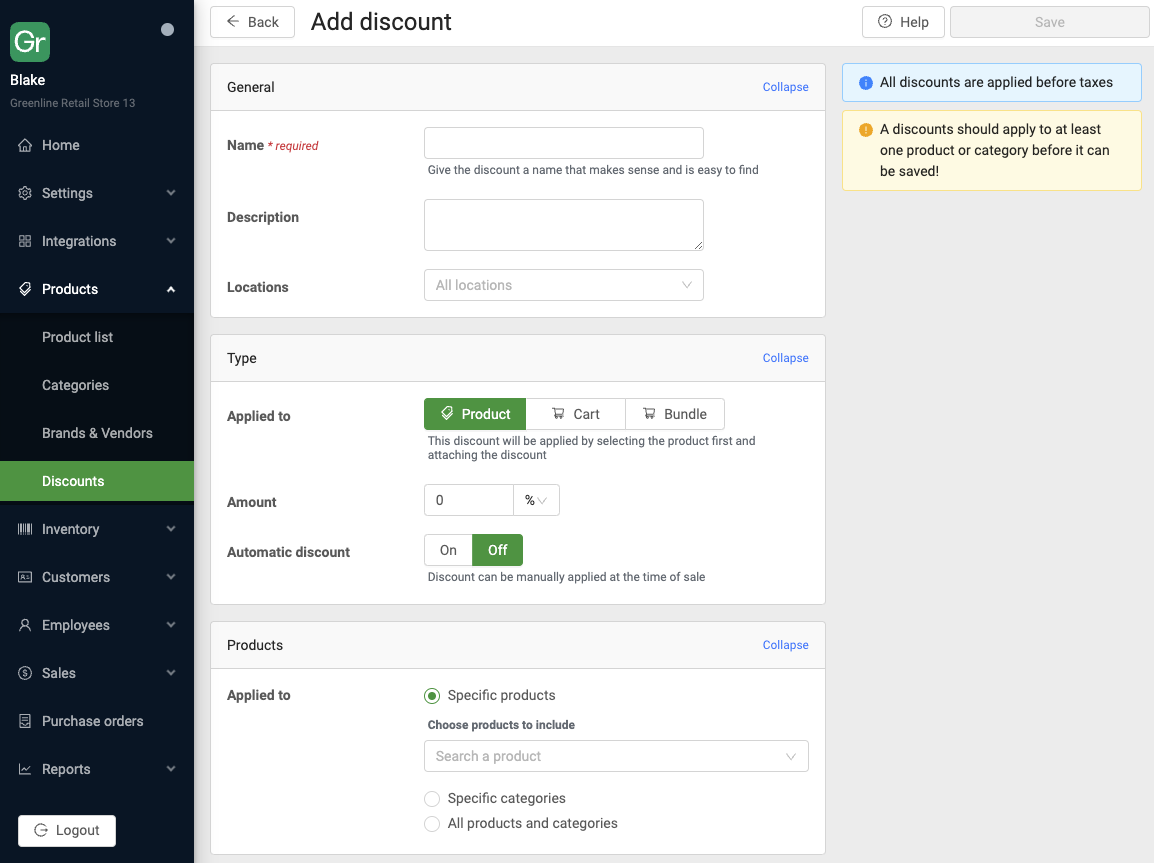
Note: If you are integrated with Dutchie, BLAZE customers will need to create discounts in both systems.
-
Name- The discount name. E.g. Monday Madness.
-
Description- The description of the discount. E.g. This discount is applicable to all customers on Monday.
-
Locations- Select the location(s) where this discount will be applied. If no locations are selected, the system will default to include all locations.
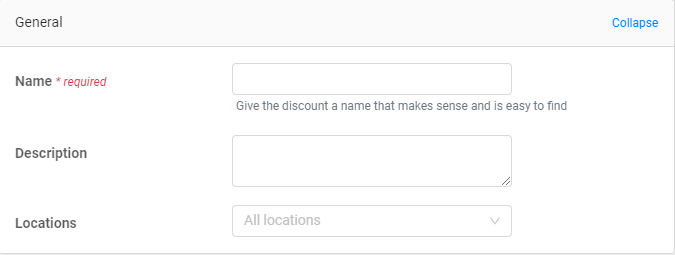
Type of Discounts
-
Product - The discount will be applied to select products only.
-
Cart - This discount will be applied to all the items in the cart (except those excluded from the discount). *See below for examples.
-
Bundle - These discounts need all applicable products to be added to the cart before applying.
-
Amount - Select either a percentage or fixed dollar value for the discount.
-
Automatic - Only supported by product discounts (not cart or bundled discounts). Once added to the cart, the discount will be applied automatically. Sales staff can optionally remove automatic discounts from the line item. Automatic discounts should be limited to a subset of categories or specific products.
Discounts that match your product/date/time rules will show up on the POS to be applied to the sale items. The discount amount will be made visible when browsing the product list on the POS.
Notes:
Sales staff can apply multiple cart discounts if there is a mix of products in the cart which are included in different cart discounts.
If a cart discount amount is greater than a product price, the cart discount amount will be limited to the product price.
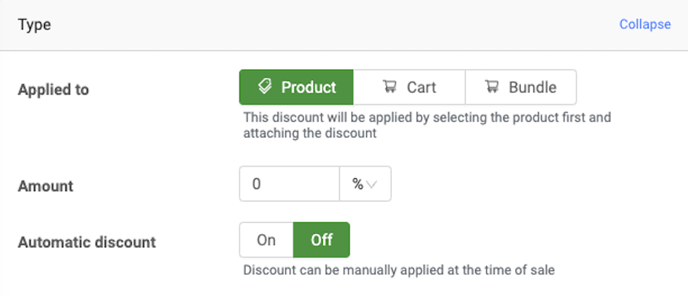
Product selection
-
All products and categories- This will apply the discount to all products and categories within your system. If you want to exclude certain products and/or categories, you can make a note to exclude items and notes will appear to show the exclusions. (NOT available for bundled discounts)
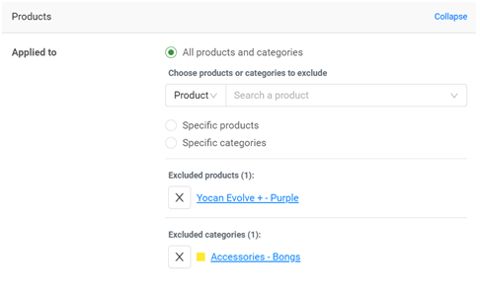
-
Specific products- This will only apply the discount to the products you selected. As you add these products, the items will appear below.
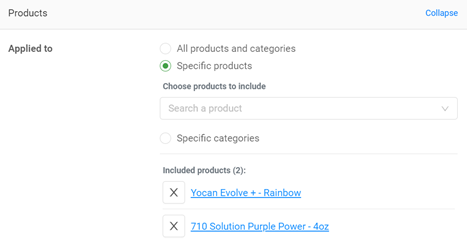
-
Specific categories- This will only apply the discount to categories and sub-categories you selected. As you add these categories, they will appear below. If you want to exclude certain subcategories from being discounted, you can select these subcategories to be excluded. (NOT available for bundled discounts)
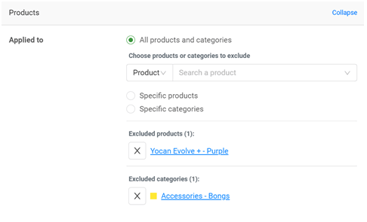
Time Restriction
-
All- The discount will be applied every time the product or cart is purchased at the time of sale.
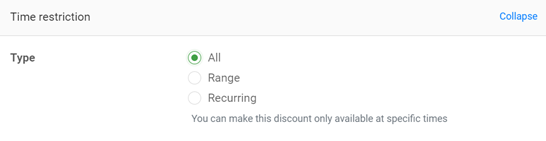
-
Range- Select a specific date range and time for when this discount will be applied. E.g. Black Friday Deal from 3 pm to 5 pm.
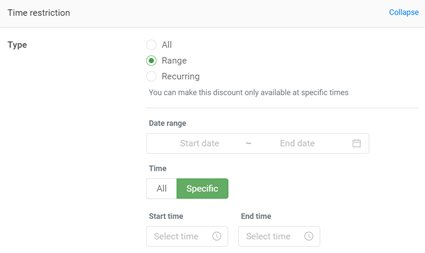
-
Recurring- Set up reoccurring day(s) and/or times for when this discount will be applied. E.g. Every Monday or Happy Hour throughout the week.
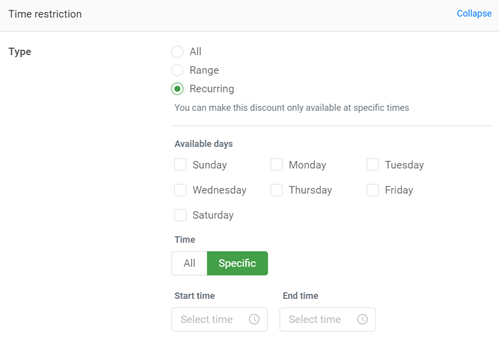
Using Cart Discounts
Cart discounts can be applied across all the included products (not excluded products) in the cart. If there are other products in the cart that have been excluded from the discount, no discount will be applied to those excluded products.
Here's how to set up
-
Go to Products > Discounts > + Add discount
-
Fill out the General section
-
Select "Cart" and enter in the amount (% or $)
-
Begin including or excluding products/categories in your discount.
-
Set up the time frame.
-
Begin applying the cart discount at the time of purchase.
Set up multiple cart discounts, then mix and match at the time of purchase! Discounts will only be applied to the select products on the POS.
How does discount stacking work?
- Cart discounts are stackable
- Product discounts can be stacked with cart discounts
- Product discounts are not stackable
- If an automatic product discount is added - only a cart discount can be added.
- If a non-automatic product discount is added - only a cart discount can be added.
- Bundled Discounts are not stackable
- Cart discounts don’t work on bundled discounts
- Product discounts can not be added to bundled products
- Different ways to build grouped product/category discounts
Different ways to build grouped product/category discounts
1. Include all products and categories (then exclude specific products)
-
For example, you set up a cart discount for all your "products and categories" but you don't want to include Blue Dream - Aurora so you exclude from the discount. Now at the time of purchase, any products that are put in the cart will receive that cart discount except the Blue Dream - Aurora if it's included in the cart.
2. Include specific products only; or include specific categories in the cart discount.
-
Specific Products: For example, you have a 3-product cart discount of 10% for these specific products: 48North - Green Crush, 7Acres - Sensi Star Flower Rosin, and Santa Cruz Shredder Large 3 Piece - Matte Black. If the budtender includes those three products in the cart, the cart discount will be applied only to those products even if other products are in the cart.
-
Specific Categories: For example, you have a cart discount which applies a 20% discount on any beverage, edible, and dried flower. (Any of those categories). All other products that do not fall within those 3 categories will be excluded from the cart discount. Customer orders oil, juice, topicals, candy. At the till the 20% discount will be applied to the subtotal amount of the juice and candy.
How do discounts affect my reports?
All financial reports in BLAZE are broken down into the following: gross, refunds, discounts, net, costs, and profits. Discounts are tracked as their own separate category.
For reports that break down sales by product, the full product discounts, and pro-rated cart discounts values will be shown. Taxes take pro-rated cart discounts into account.
