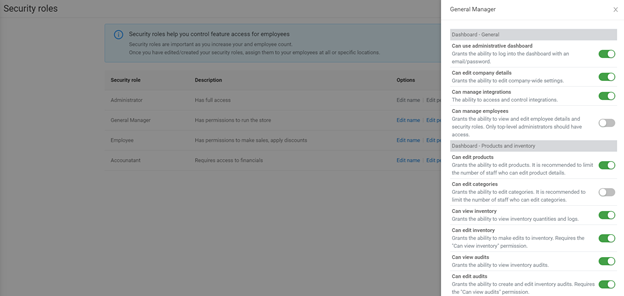Learn how to manage employee access for the Greenline across single or multiple dashboards and the POS
Employee List
On the Greenline dashboard, go to Employees > Employee List
You can view employees, their emails, passcodes, location and security permissions at a glance.
Use the search and filters at the top of the page to narrow down your search.
Adding Users to the Employee List

On the Greenline dashboard:
- Go to Employees > Employee List
- Click Add Employee in the top right corner
- Input the following:
- Name - a required field
- POS Passcode - required to log into the POS
- Dashboard Email - requires a valid email if the employee must access the dashboard
- Security Roles - add the location and desired security role, this is required
- Once the necessary fields are complete, click Save Employee
Dashboard Access
Once an employee with an email is saved, that employee will receive an email that contains a link and a temporary password.
They must copy that temporary password and click the link - they will be directed to a reset password page where they will enter their temporary password and set a new secure password.
They will then be able to log into the Greenline dashboard.
POS Access
POS-only users require the Name and POS Passcode field, they do not require an email.
Multi-Dashboard Access
For multi-dashboard organizations, you may easily add already existing employees from one dashboard to another.
On the secondary dashboard, go to Employees > Employee List > Click Add Employee:
- Input the employee Name
- Input the same employee email that appears
- Add the desired location and security permission
- Click Save
After clicking Save, the Greenline system sync that employee's details into the new dashboard. No changes or updates to the profile or password are required.
Employees with multi-dashboard access will be able to switch between dashboard by clicking the drop-down menu in the top left corner of the current dashboard under their name:

Security roles
The Security roles page helps you control feature access for employees. Security is important as you increase your employee count. You can create as many security roles as needed by clicking on the “Create Security role” button.
BLAZE will have three security roles set up by default:
- Administrator - this role cannot be modified and provides full access to the system
- Store Manager - this role can be modified and also provides full access to the system
- Employee - this role can be modified and by default does not provide access to the dashboard.
How to Edit Security Role Permissions
On the Greenline dashboard, go to:
- Employees > Security Roles
- Click Edit Name to update the security role name and description
- Click Edit Permissions - a panel will appear from the right side where you can update the security role by toggling ON/OFF the desired permissions.