Learn how to update your product prices in bulk
Staying on top of product pricing can be time-consuming but is an important part of retail management. That's why BLAZE now allows users to update prices in bulk through our pricing import/export feature. This article will teach you how to export your product list into an Excel file, make bulk pricing changes, and import the file back into BLAZE to initiate the changes.
-
Navigate to your BLAZE Dashboard > Products > Product List
-
Click the Import/Export button in the top right corner of the screen
-
Click the Prices tab
-
In order to make pricing changes, you will need to download the template from the pricing tab and not the products tab
-
-
Click the Export CSV button
-Jul-25-2023-05-29-29-1928-AM.gif)
Note: any filters applied to your product page will also be applied to your .CSV export.
How to Make Changes to the Excel File
The Prices .CSV will have the following columns:
-
Product ID
-
Parent Product Name
-
Product Name
-
SKU
-
Location Name
-
Category
-
Sub Category
-
Brand
-
Tax Group
-
Deposit Fee (editable - default products)
-
Wholesale Cost (editable - default products)
-
Retail Price (editable - all products)
Note: only the retail price is editable for location-specific entries.
Example:
In the below example we are editing the pricing for a dried flower product for 3 locations:
-
Location Name (column E) tells us which location we are editing
-
The "Default" location can be utilized if you don't have multi-location pricing in effect
-
It can also be used to edit product details that do not have multi-location functionality such as wholesale cost and deposit fee
-
-
Retail Price (column L) is the column we are editing to add the pricing we would like for each of our locations to serve their respective markets
-
Location 1: $61.95
-
Location 2: $66.14
-
Location 3: $59.32
-

Colours have been added to the example for clarity.
Note: Leaving the retail price blank for any of the locations will reset the pricing to default.
How to Import the File
-
Navigate to your BLAZE Dashboard > Products > Product List
-
Click the Import/Export button in the top right corner of the screen
-
Click the Prices tab
-
Click or drag the updated file into the grey button to upload
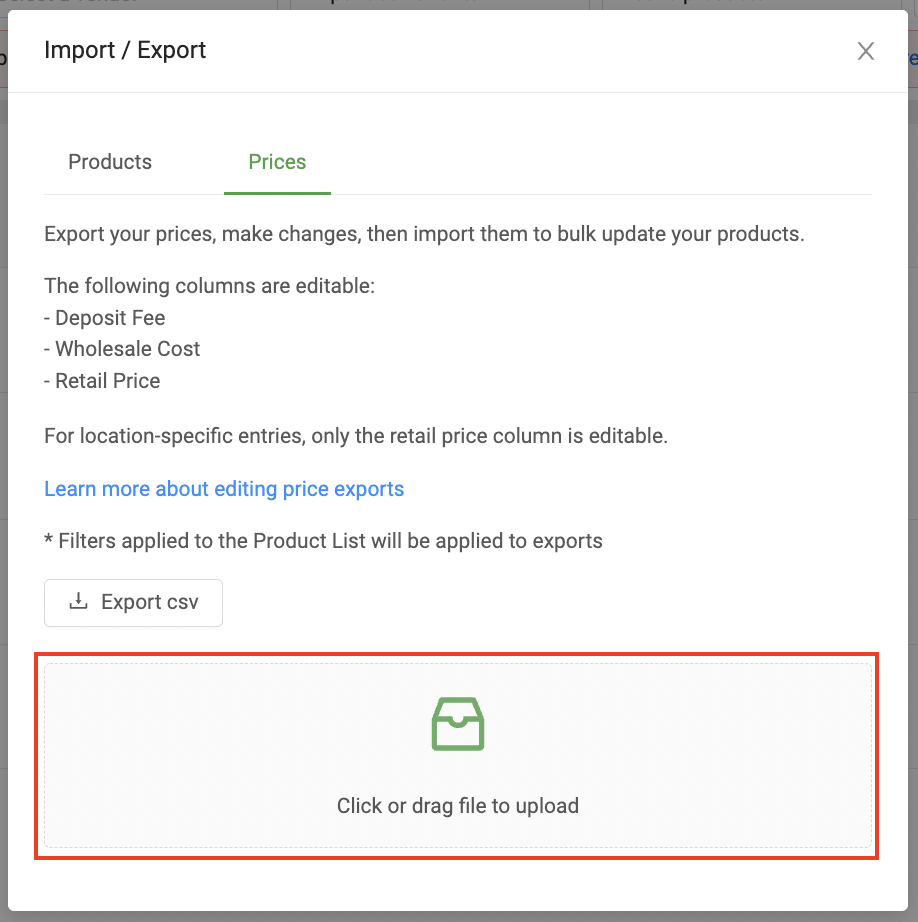
FAQ
Why am I seeing the "location doesn't exist" error?
Check your Location Name value in column E to ensure it matches with your existing BLAZE locations.
Why am I seeing the "product doesn't exist" error?
Make sure the product is created in your product list.
Why am I seeing the "number fields must be numbers" error?
Check to see if you have text in any of the updated columns which should contain numbers.
Why am I seeing the "file format not supported" error?
The import only supports .XLSX and .CSV file imports. Open your Excel file and resave it with one of these formats.
Why am I seeing the "user doesn't have permissions to upload new prices for specific location" or "you do not have permission to edit products" error?
Contact your dashboard administrator to ensure that you have the proper "can edit products" permission enabled in your current security role.