POS (Browser) | Birchmount Gift cards: Sales Activities
Once you've added inventory to your "Birchmount gift card" product, you're ready to sell it on your POS. Search for the product using the search bar, then select it. There will be a prompt asking you how much money you want to load into the cart.
Note: Birchmount has a $250 maximum amount limit on gift cards to minimize accidents and fraud.
Once added to the cart, press checkout. The process will be the same as buying regular products from your store, with the only difference being a gift card activation/reload stage prior to processing the payment.
Note: Discounts cannot be applied when purchasing a gift card.
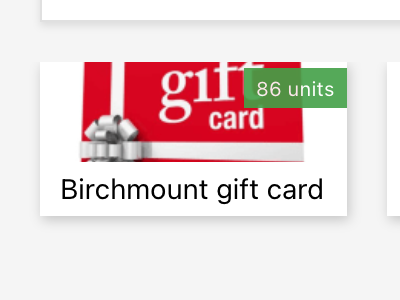
How to activate a gift card
When you click on the gift card product, a pop-up will appear titled “Birchmount gift card”. Here you can select: "Activate", "Reload" or "Check Balance".
-
Click on the "Activate" option.
-
Add a “Balance” or the dollar value being placed onto the gift card.
-
Click on "Submit" to add the gift card product to the cart.
-
The gift card will still need "To be activated" as indicated in the cart
-
Process the payment for the gift card purchase.
-
Scan the physical card or manually enter the barcode. Note: Birchmount gift cards are independent of any payment terminals and cannot be swiped.
-
Select “Activate” to complete the activation process. *This will subtract 1 inventory unit from your gift card inventory to account for the physical card being sold to the customer.
Once the gift card activation has successfully been completed, there will be a display message from Birchmount confirming that the "Card activated with a balance of $X.XX"
Note: If a customer is purchasing multiple gift cards at once, you will need to add the gift cards as separate products. Each gift card has its own unique barcode that will need to be activated/reloaded.
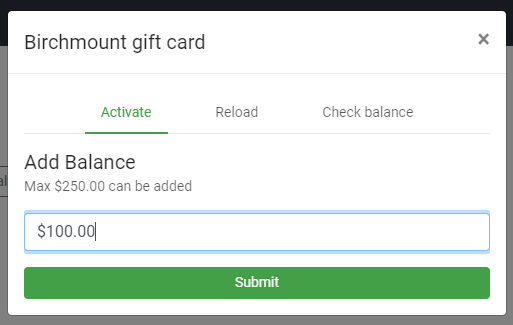
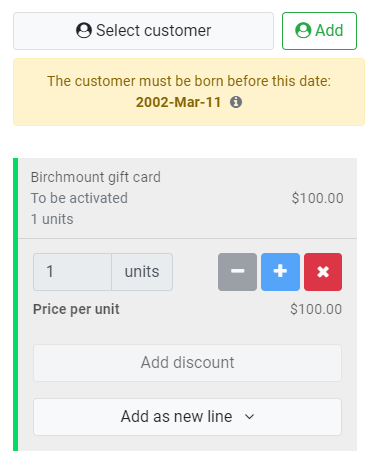
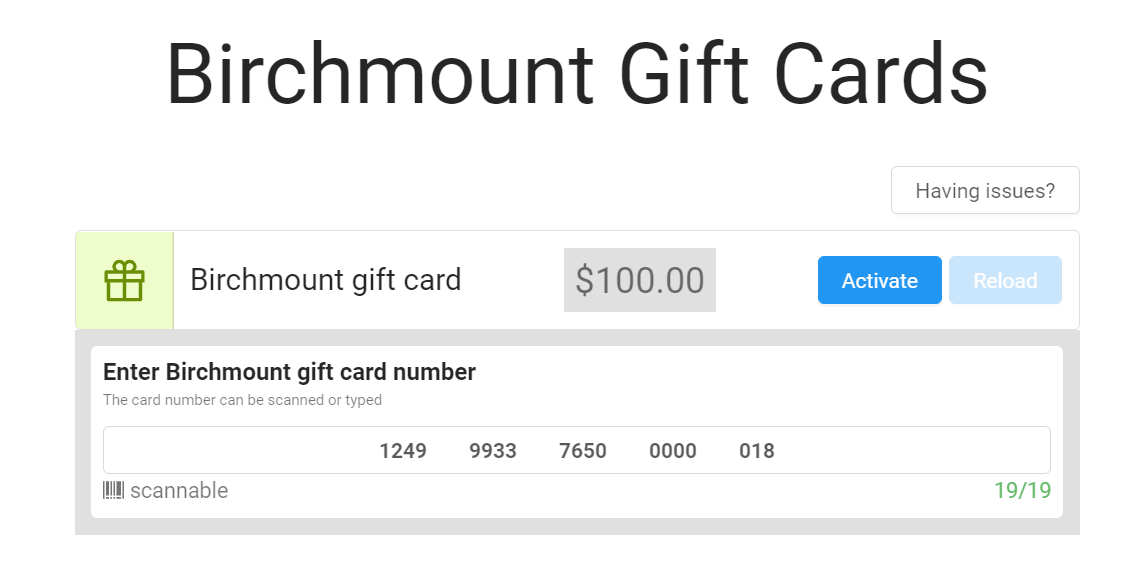
How to reload a gift card
Birchmount offers different types of gift cards: reloadable and non-reloadable. Only reloadable gift cards will be able to utilize the reloading function.
BLAZE does not have visibility into what types of cards (reloadable and non-reloadable) customers have purchased. This capability will come in the future.
When you click on the gift card product, a pop-up will appear titled “Birchmount gift card”. Here you can select: "Activate", "Reload" or "Check Balance".
Note: Reloading a gift card does not require you to activate or reactivate the physical card.
-
Click on the "Reload" option.
-
Add a “Balance” or the dollar value being placed onto the gift card.
-
Click on "Submit" to add the gift card product to the cart.
-
The gift card will still need "To be reloaded" as indicated in the cart
-
Process the payment for the gift card purchase.
-
Scan the physical card or manually enter the barcode. Note: Birchmount gift cards are independent of any payment terminals and cannot be swiped.
-
Select “Reload” to complete the reload process. *This will not impact inventory levels because no physical card is being sold to the customer.
Birchmount will provide you with a confirmation message stating that the card was reloaded and the new balance.
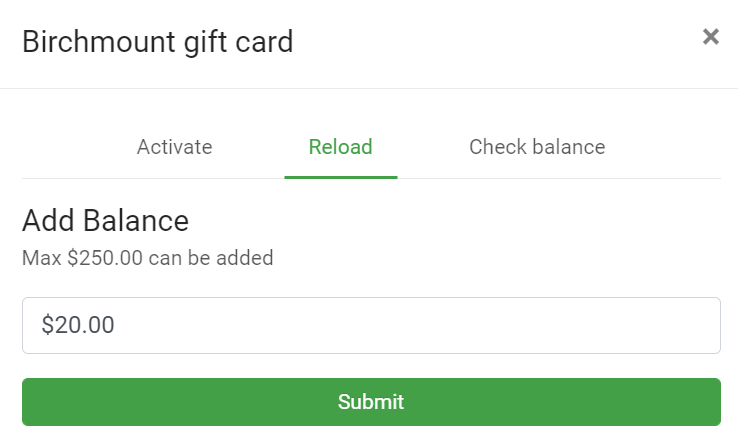
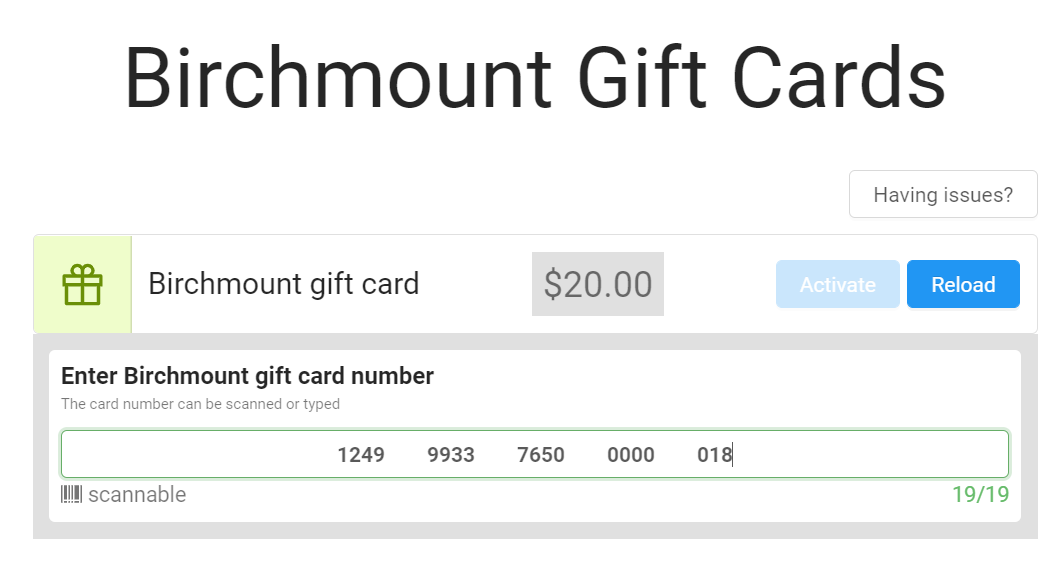
How to check a gift card's balance
Budtenders can check a customer's Birchmount gift card balance on the POS before a purchase is made.
When you click on the gift card product, a pop-up will appear titled “Birchmount gift card”. Here you can select: "Activate", "Reload" or "Check Balance".
-
Select “Check Balance”
-
Scan the physical card or manually enter the barcode. Note: Birchmount gift cards are independent of any payment terminals and cannot be swiped.
-
Enter the PIN associated with the gift card .*Note: PIN can be found on the physical gift card.
-
The current balance should automatically appear. However, you can also click on the "Check balance" to view the current balance.
Note: Gift cards must be activated in order to have their balances checked. Customers are able to check the balance without making a purchase.
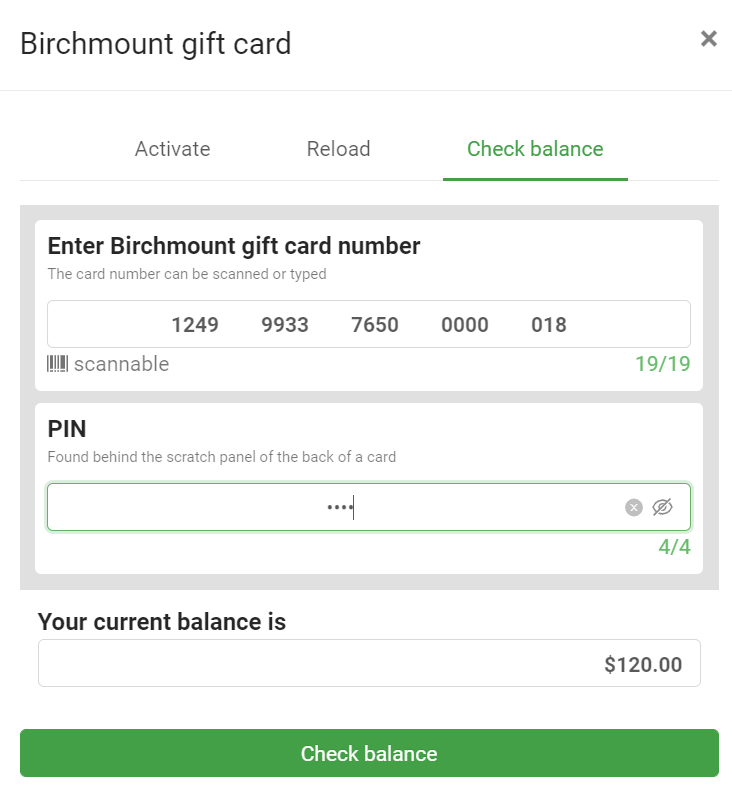
How to redeem a gift card
Gift cards are treated as a regular payment option, similar to cash and cards. Once you have enabled gift cards in your company settings, you will see the "Birchmount" payment option on the POS. (POS App> Settings> Payment Options> Birchmount gift card)
-
Charge the payment and select the "Birchmount" payment option.
-
Scan or manually enter the barcode number on the gift card.
-
Enter the PIN associated with the gift card. *Note: PIN can be found on the physical gift card.
-
Submit the payment and complete the sale.
-
If the transaction was successful, you will see a confirmation message: "Card was redeemed. The new balance is $X.XX"
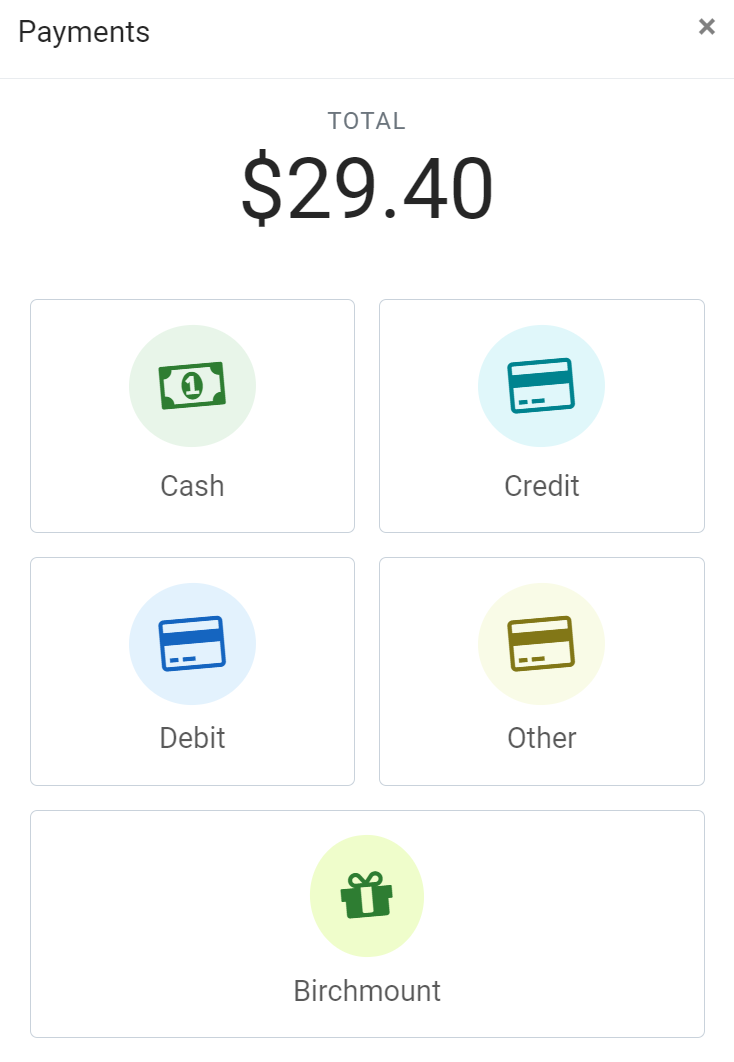
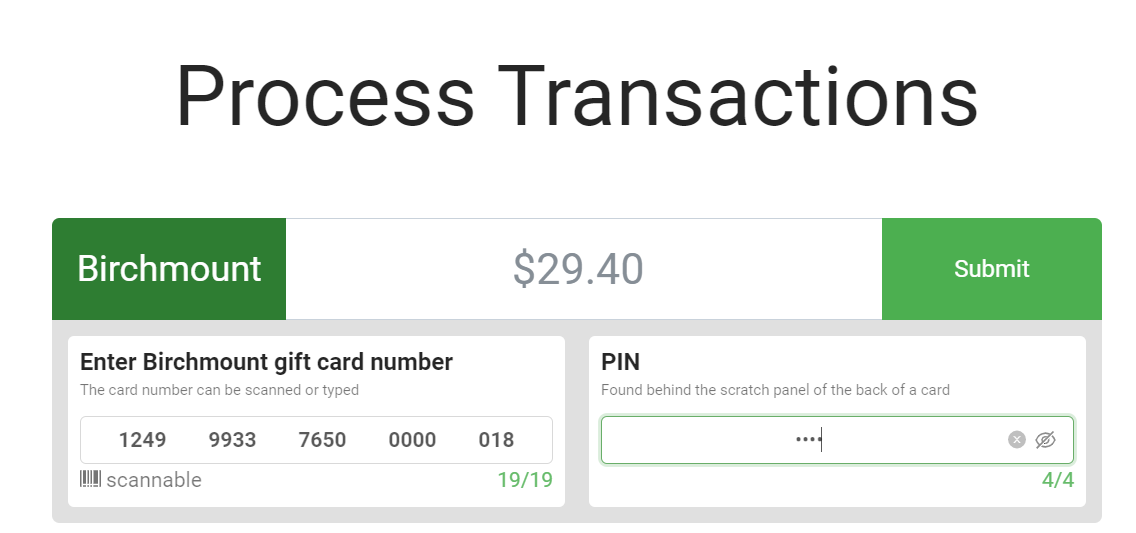
How to refund back to a gift card
NOTE: Reversals should only occur on the same day / or within the same billing period of the original transaction. 1-15th or 16th-30th.
The Birchmount system will not allow you to reverse or void transactions outside that billing period.
If refunds are processed outside the billing period, the funds must be applied to a new gift card.
Please email support@birchmountnetwork.com for assistance.
If a sale was made using a gift card, you will be able to refund the amount back to the gift card. Full and partial refunds can be performed for single and multiple Birchmount transaction (s) in a sale. Note that you cannot refund more than the value of the sale.
1. Go to the "Sales" screen on your POS and click on the correct completed sales transaction you wish to refund. This will expand more payment details.
2. Click on the "Refund" option and select the "Birchmount gift card" payment option.
Please note that the refund amount must not exceed the originally redeemed amount.
3. Enter the full refund amount and click on the refund button to go to the "Process Transactions" screen.
4. Press "Submit" and follow the instruction on your terminal.
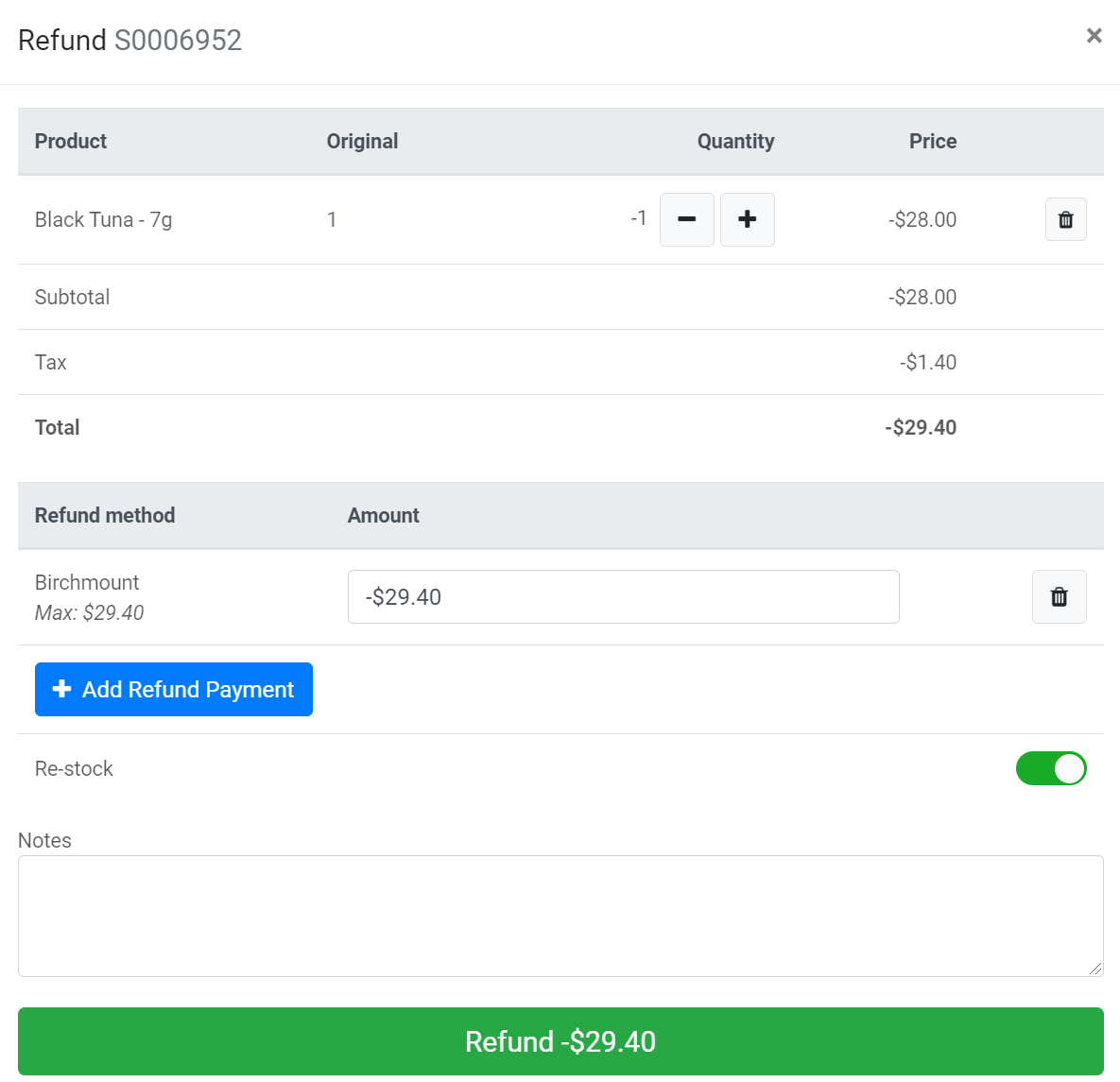
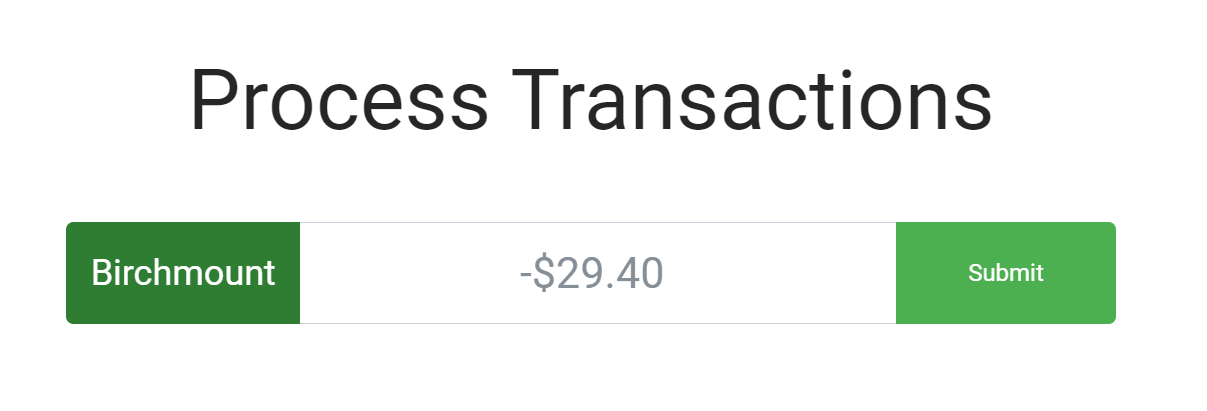
Troubleshooting
Error messages that may occur:
"Cannot reach Birchmount gift cards at this moment"
-
Ensure the barcode number is correctly entered.
-
If you need further assistance, please contact your Birchmount representative directly.
“Sorry, but it appears that this card is already activated: 840011753310000000“
-
You do not need to re-activate this card and may consider reloading the card with a dollar value.
-
If you need further assistance, please contact your Birchmount representative directly.
"You cannot reload the card beyond the max value of the product setup. Please use a value less than or equal to 250.00."
-
The total amount on the gift card must be less than or equal to $250.00. When you have reloaded a gift card, ensure that the total amount does not exceed the maximum allowable value.
-
If you need further assistance, please contact your Birchmount representative directly.
"Sorry, but the balance on the card, $X.XX is less than the requested redemption amount of $X.XX. Please verify the amount and try again."
-
The card does not have enough value in the balance to cover the full amount.
-
You can perform a split payment, take another payment instead of the gift card, check the card balance, remove products from the cart, or reload the gift card amount prior to processing.
-
If you need further assistance, please contact your Birchmount representative directly.