Dashboard | Transfers
Transfers move inventory of one or more products from one location to another.
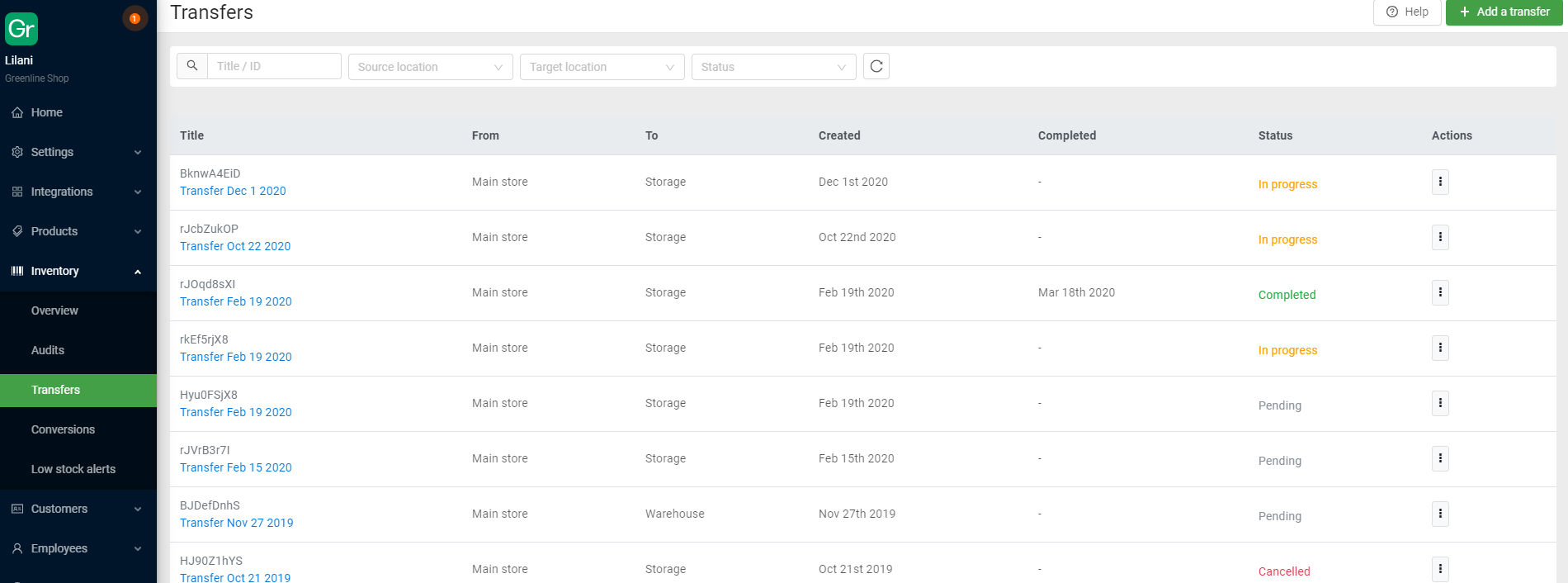
-
Go to Inventory > Transfers
-
Click on “Add a transfer”
-
Edit the transfer title
-
Select the location that currently contains the inventory “Source”
-
Select the location that the inventory will be going “Destination”
-
A new window will pop up with more detailed information.
-
Select the appropriate “Status” * See below for more information about the status types
-
Add internal notes
-
Begin adding the product(s) you'd like to transfer, as well as the quantities.
As you add product(s), product details will be provided and costs. BLAZE will automatically calculate the totals for these products.
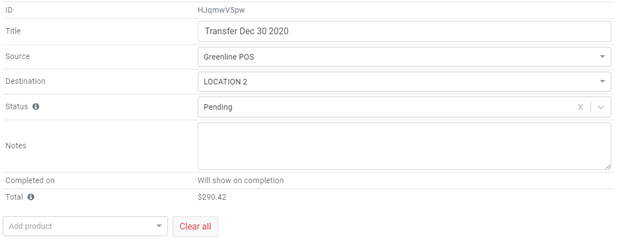
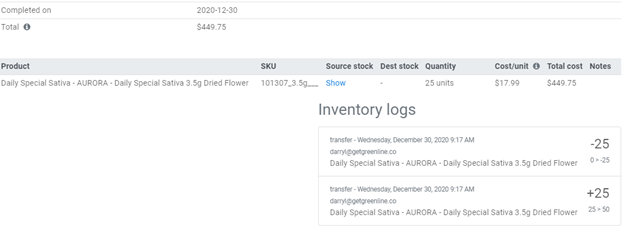
Transfer statuses
There are 4 states a transfer can be in:
-
Pending: No inventory changes have been made, this is the state for data entry.
-
In progress: Inventory has been removed from the source location, but not yet checked into the destination location.
-
Completed: Inventory has been removed from the source location and checked into the destination location. You will be able to see the inventory logs documenting the transfer.
-
Canceled: No inventory changes.
What should I do if I entered the wrong numbers?
If your transfer is 'Pending,' then you can safely edit your numbers.
If you have already 'completed' your transfer or set it to 'in progress' (it is not recommended to complete transfers without verifying the delivered amounts), then you will have to re-adjust each value manually via the master inventory view. Completed transfers cannot be reversed.