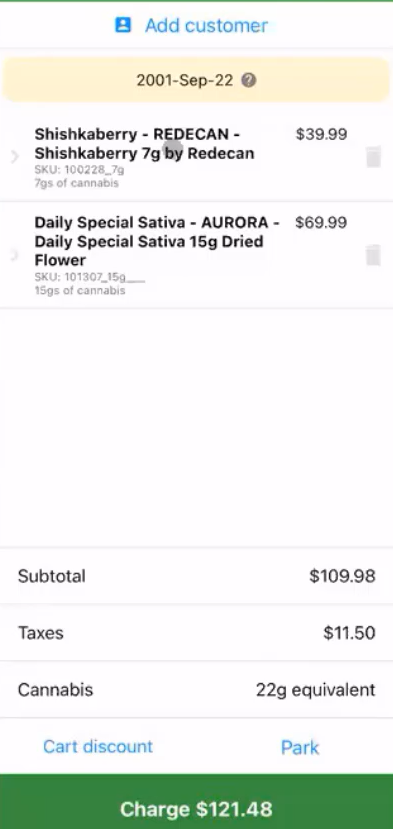Get familiar with the POS
Find what you are looking for on the POS and navigate with ease. The article will provide an overview of where to find all the key POS features.
On the POS Register page, the top green bar includes an expandable GR menu button, logged in employee name, search products bar, refresh button, and register settings.
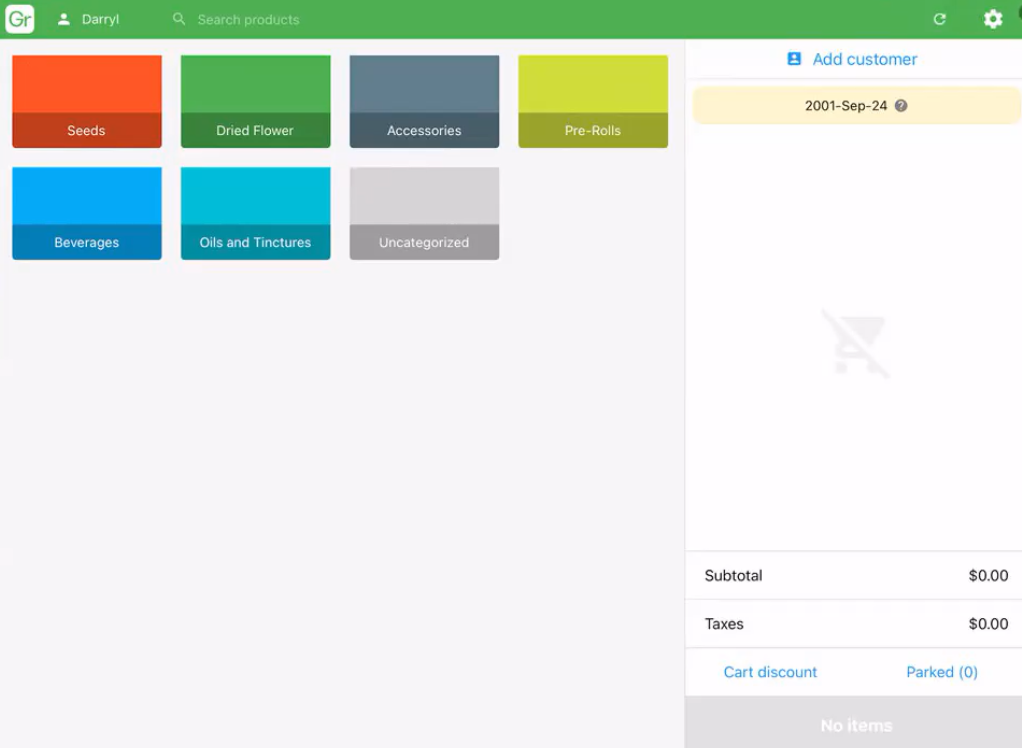
GR Logo/Expandable Menu Button

When you can tap on the “GR” logo it will expand additional POS features. If you need assistance with the POS, tap on the “Help” option.
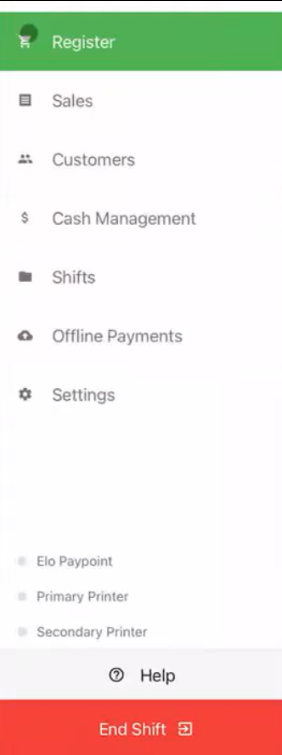
Logged in Employee

The name of the current logged in employee will appear at the top of left corner of the Register page. When employees are logged in, the POS will track their hours and activities during a shift. If you tap on the name, a pop up will appear showing all the logged in employees who are tracking hours for this shift.
For more information regarding employee login activities, refer to the "POS (iOS)- Start a Shift and Employee Login" page.
Search Products Bar
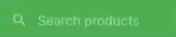
Search for specific products within the POS by tapping in the “Search products” bar and entering the product name.
Refresh

Any new information from either the dashboard or POS will be updated accordingly when tapping on the refresh icon.
Register Settings

There will be two settings that appear when tapping on the gear icon.
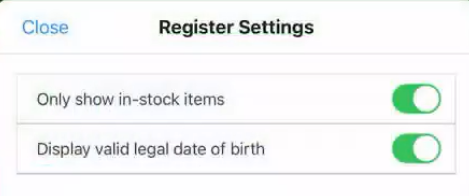
Only show in-stock items
The “Only show in-stock items” can be toggled on or off. When this feature is toggled on (green), it allows you to only see which products have inventory quantities above zero. When toggled off (grey), it allows you to see all products regardless of inventory quantities.
This may be useful if inventory counts in the dashboard or back-end are not updated to reflect physical inventory in the store. Note when adding products that show zero inventory levels, a confirmation message will appear prior to adding the product to the order. And a negative inventory will be recorded that can be corrected in the dashboard.
Display valid legal date of birth
The “Display valid legal date of birth” can be toggled on or off. When turned on (green), the minimum legal date to purchase cannabis will appear at the top of the order details. When turned off (grey), the legal date will disappear.
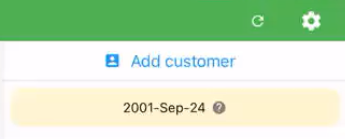
Product Categories
Product categories may be set up for employees to easily find products which are organized by colour coded tiles. When tapping on these categories or tiles, you will be redirected to any product subcategories and available products that can be added to a sales order.
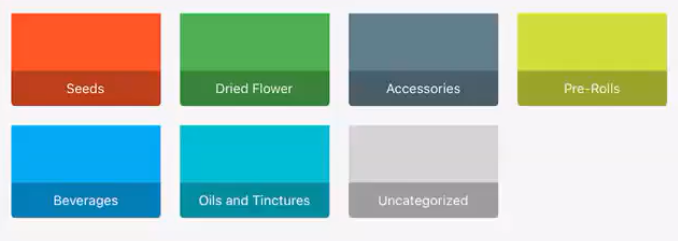
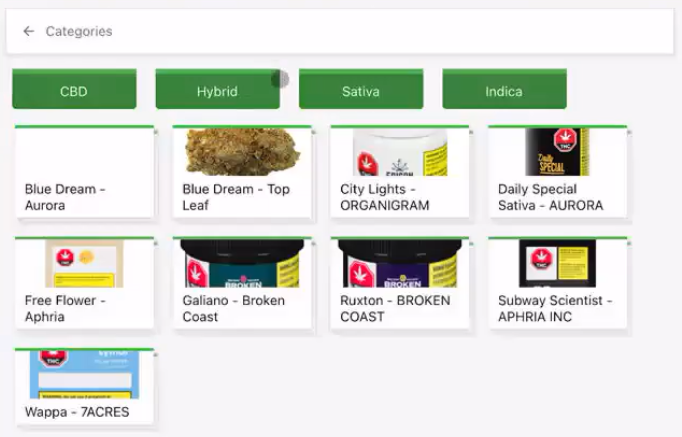
Preview Sale Order Details
An overview of the current order information will be displayed on the right panel. Here you can add a customer profile to an order, check legal age, products in cart, cannabis compliance, review totals, parked sales, and add discounts. Once the sale is ready, you can process payment.