Learn how to apply product and cart discounts to sales orders.
There are three types of discounts that can be applied to a customer's order prior to processing the sale. You can apply the discount(s) on a case-by-case basis or automate your discounts which can be set up in the dashboard.
Important: When applying discounts to products or entire sales orders ensure that your retail price does not fall below the wholesale cost.
Product Discount
A product discount allows you to apply a discount to a specific product. When you tap on the discount option found underneath the product, a popup will appear.
-1.png?width=415&height=348&name=image%20(44)-1.png)
There may be pre-set discounts which are set up in the dashboard or a custom option which usually refers to a manager's discount.
-1.png?width=432&height=525&name=image%20(45)-1.png)
When a discount is applied to a product, you can see the discount displayed underneath the product and reflected in the price. If you need to remove a discount, you can tap on the “remove discount” option.
-1.png?width=688&height=390&name=image%20(46)-1.png)
Cart Discount
A cart discount allows you to apply a discount to all the products in the order. When you tap on the “Cart Discount” option a popup will appear.
-1.png?width=688&height=278&name=image%20(47)-1.png)
There may be pre-set discounts which are set up in the dashboard or a custom option which usually refers to a manager's discount. If you need to remove a discount, you can tap on the “remove discount” option.
-1.png?width=442&height=294&name=image%20(48)-1.png)
Using cart discounts
All pre-created cart discounts will be visible in the POS if there is a product(s) in the cart that has been included in the cart discount set up.
When a sales person selects a pre-created cart discount, the cart discount will only be applied across the included products (not excluded products) in the cart.
If there are other products in the cart that have been excluded from the discount, no discount will be applied to those excluded products.
Example:
-
Product A: $10 (included in the cart discount)
-
Product B: $30 (excluded in the cart discount)
-
Product C: $15 (included in the cart discount)
Cart discount: 10%
Applicable products:
-
Cart discount amount: $10 (Product A) * 10% = $1
-
Cart discount amount: $15 (Product C) * 10% = $1.50
Product A
-
Cart discount rate: $10 (price) * 10% (discount) = $1
-
New price: $10 (before discount)- $1 (cart discount) = $9
Product B
-
Excluded from cart discount
-
Price: $30
Product C
-
Cart discount rate: $15 (price) * 10% (discount) = $1.50
-
New price: $15 (before discount) - $1.50 (cart discount) = $13.5
Subtotal = $9 + $30 + $13.50 = $52.50
Notes:
Sales staff can apply multiple cart discounts if there is a mix of products in the cart which are included in different cart discounts.
If a cart discount amount is greater than a product price, the cart discount amount will be limited to the product price.
Bundled Discount
A bundled discount lets you give your customers a discount if they buy multiple products at once. Bundling is a great way to sell more products and boost sales. For example, if you have five different pre-rolls available for sale why not offer customers a 10% discount if they buy three or more?
Using Bundled Discounts
First, a bundled discount must be set up by a member of your management staff using BLAZE's Management Dashboard. Once created, available bundled discounts will be displayed under their own category tile on the POS register screen.
To select a bundle tap on the applicable tile and all bundled products will be added to the cart. Removing a single product or the discount itself will remove all bundled products from the cart.
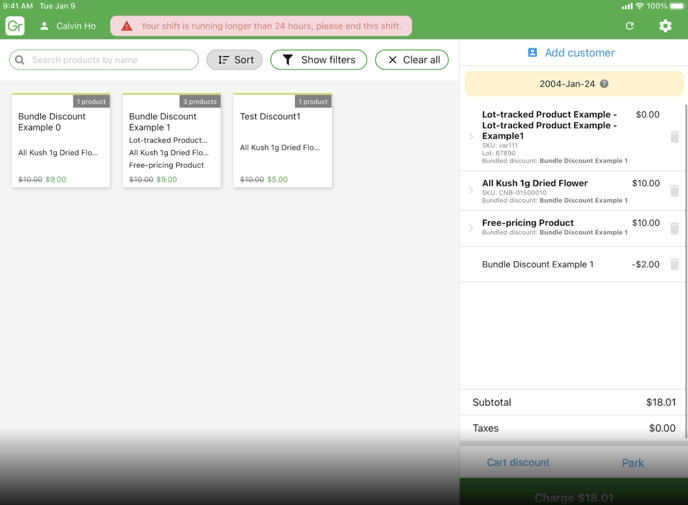
Notes:
For this release, having multiple units of the same product in a bundle will not be supported.
Discounts that do not apply will not be shown on the POS. (including out-of-stock products)

