Make your accountant's life easier with BLAZE's journal-based sales syncing
Before You Start
BLAZE's integration with Quickbooks is geared towards accountants, not necessarily business owners. Before proceeding, please ensure that there is someone in charge of accounting setting this up.
Note: The "Quickbooks Online Plus" is required for class or location tracking purposes.
Click here for more information on how to turn on class tracking in QBO.
Click here for more information on how to turn on location tracking in QBO.

Introduction
There are many different ways a POS system can sync data to an accounting system. After consulting with dozens of accountants, we decided that the best value can be had from syncing journal entries, not individual sales.
Once integrated, journal entries must be synced manually from BLAZE on a per-day basis (automatic daily syncing features are planned for a future date).
Integration setup
Contact BLAZE support to have Quickbooks integrations enabled on your account. Once done, you will see a screen like this in your Dashboard:
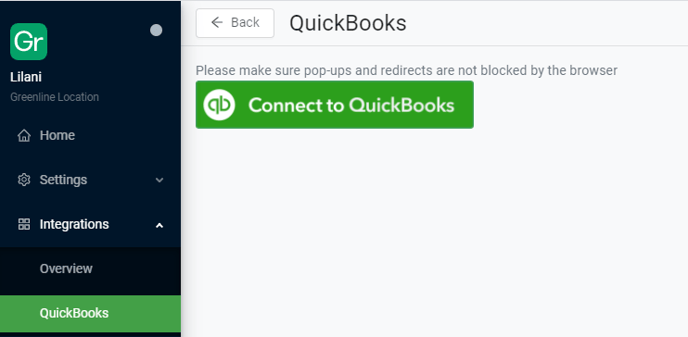
Click "Connect to QuickBooks", then log into your account. Once authentication is successful, you will be redirected to a new tab where you can now configure your BLAZE accounts.

On your settings page, you will now have the option to connect your BLAZE payment/tax/location types to your Quickbooks Online accounts.
Payment mapping
This refers to all of the payment types supported by BLAZE. Create debit accounts for your relevant payment types on QBO, then connect those accounts here. You may have to refresh your page to get the latest list of your accounts.
If you don't use a certain payment type, the dropdown can be left empty.
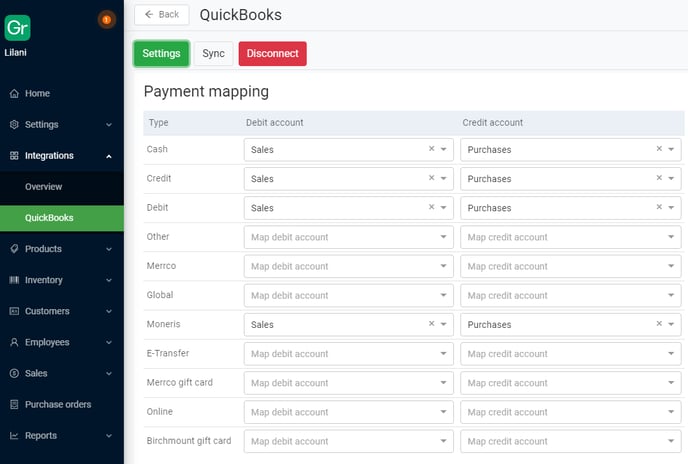
Location mapping
BLAZE requires that accounts have classes associated with them that refer to each of your store locations. These classes will be set up on the Quickbooks side and the locations are set up on the BLAZE side. If you are a single store, you would have 1 class, but if you are a multi-store chain, you would have a class for each store.
If a BLAZE location is not properly mapped to a class, the sales from that location will not sync.
Tax mapping
Create a credit account for each of your taxes on QBO, then map them to the appropriate taxes on BLAZE. Empty tax mappings will result in the taxes not showing up on your journal entries.
Last but not least, don't forget to press the "Save" button at the bottom of the screen.
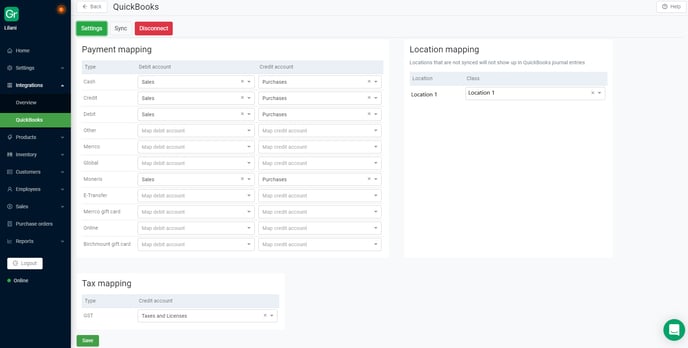
Journal syncing
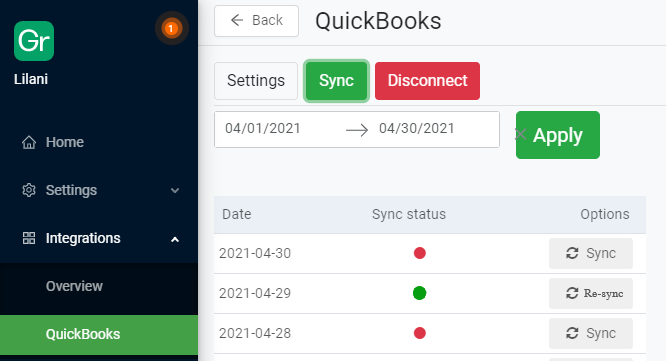
As mentioned in the introduction, once integrated, journal entries must be synced manually from BLAZE on a per-day basis (automatic daily syncing features are planned for a future date).
Go to the "Sync" menu option at the top of the screen, select your date range, and sync your daily sales data with your QBO account. Pressing "Sync" will create the journal entry. Once synced, the date will appear as a link, which you can click on to view the created journal entry.
If sales from an already synced day have been modified after the fact (sales corrections, etc), you can press the "Re-sync" option, which will overwrite your previous journal entry with the new data.
If there are no sales from that day, you will see the following error on the top-right-hand side of your screen.

Note: The QBO integration can be disconnected from BLAZE accounts without contacting support.

How do I view my journal entries on Quickbooks Online?
Quickbooks doesn't make it very easy to view a simple list of your historical journal entries. You can find them with the following:
1. Press the + icon on the top-right-hand side
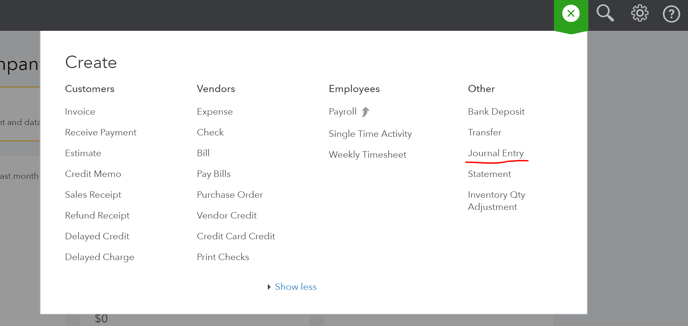
2. Select "Journal entry"
3. Press the clock icon on the top left-hand side
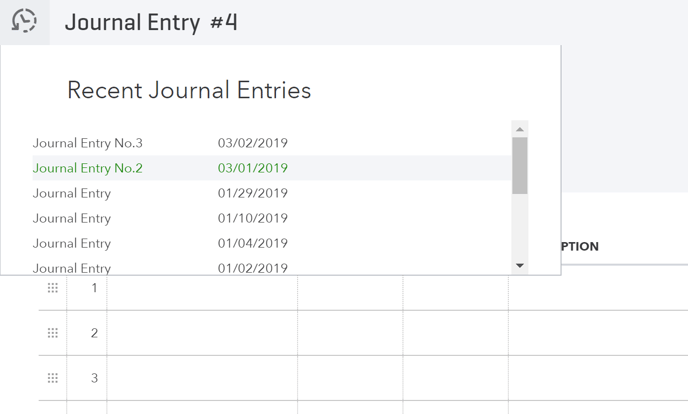
How to set up class mapping
For information on how to set up class mapping please log in to your account and go to the following link.