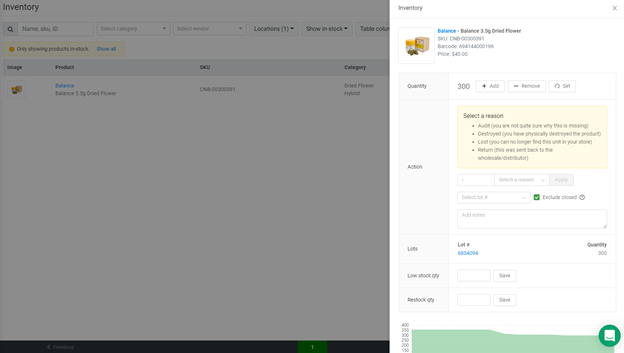Dashboard | Lot tracking - Products, Purchase Orders, Audits
Lot tracking your products is highly recommended for cannabis retailers in Alberta. Optional for other provinces.
What is a "Lot"?
“Lot Tracking” refers to the ability to organize inventory into separate batches using an alphanumeric identifier, provided by the manufacturer.
For example, let’s say you receive 2 boxes of Hindu Kush 3.5g dried flower. One box contains the product at 25% THC and uses the lot number HK123. The second box contains the same product, but at 20% THC and uses the lot number HK100.
-
If you are in the province of Alberta, some inspectors require lot numbers to appear on the POS. In that case, you must lot-track in BLAZE.
-
Even if your Alberta inspector does not require it, BLAZE highly recommends Alberta stores to lot-track.
-
If you are not in Alberta, you are not required to lot-track in the POS.
-
Please contact ca-onboarding@blaze.me to enable lot-tracking on your account.
Products - Enabling and Adding Lot Numbers
First, contact ca-onboarding@blaze.me to enable lot-tracking on your account.
Once enabled, you will see a "Lot tracking" option in your edit product page.
Alberta accounts will have Lot Tracking enabled by default
Important:
-
Once lot tracking is enabled on a product, it cannot be disabled.
-
For lot-tracked products, you must always include lot numbers in your audits, purchase orders, and sales.
-
If you enable lot tracking for a previously-existing item, the system will automatically create a "UNTRACKED" lot number for your current inventory.
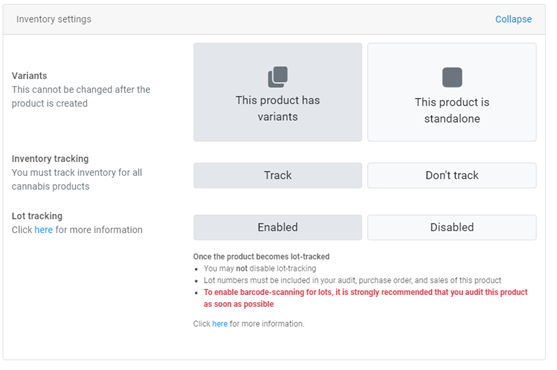
Purchase Orders - Adding and Editing Lot Numbers
Once you enable lot-tracking for a product, you must add lot numbers to keep track of inventory changes at all times. In some provinces, lot-tracking is mandatory as part of the compliance procedures.
Adding Lots
-
Create a new purchase order.
-
Type the name of your lot-tracked product in Select products and press enter.
-
Click on the + button in the Lot # column to open a dropdown menu. (You don't see the Lot # column? See the "Enable lot-tracking in add/edit product page" section).
-
Enter the lot number and quantity and press Add button.
-
The sum of your lots must equal the Quantity received column, otherwise the purchase order cannot be saved.

Editing Lots
-
Before completing the purchase order, simply click on the delete button and add new lots.
-
After completing the purchase order, make appropriate changes in an inventory audit.
Audits - Adding Lot Numbers
Similar to purchase orders, our audits feature requires lot # entries for each lot-tracked product.
Please follow the steps below to audit lot-tracked products.
-
Create a new audit.
-
Add a lot-tracked product.
-
Click on the + button in the Lot # column to open a dropdown menu. (You don't see the Lot # column? See the "Enable lot-tracking in add/edit product page" section)
-
Select a lot number in the dropdown and enter the Counted quantity.
-
To complete an audit, press Complete button at the top-right corner.
You can add new lot numbers by entering in the new lot number in the Add a new lot field and clicking add.
Any lots excluded from an audit or with a quantity set to 0 (zero) will be closed and will not be visible on the POS. You may re-open lots by auditing the new lot with the same closed lot number.
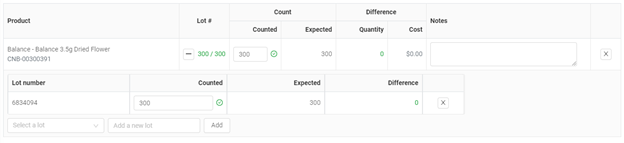
Inventory Overview - Viewing and and Editing Lot Numbers
If you are doing a quick single-product lot count, the easiest way is to do so through the master inventory overview screen. Here you can also see the full list of your active lot numbers. You can click the lot number to edit it as well.
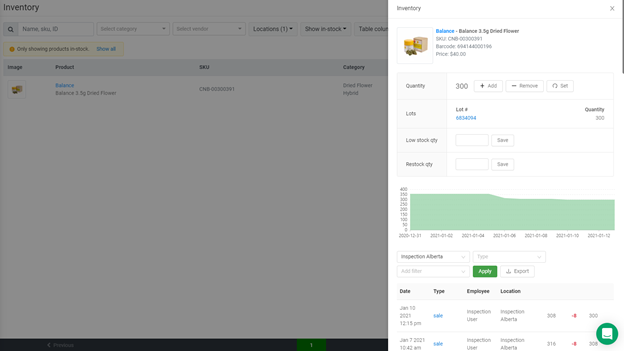
-
Go to Overview under Inventory in the navigation.
-
Search for the lot-tracked product.
-
Click the inventory quantity
-
Select Add inventory, Subtract inventory, or Set inventory.
-
Select a lot number to be audited in the dropdown and audit as a reason. Enter a lot quantity and press Add button.