Dashboard | Multi-Dashboard - Transfer Product Process
While a single dashboard with multiple locations is recommended, there are situations where multi-dashboards are the only option. For example, if you have multiple locations spanning across Provinces. In this article, you will learn how to complete product transfers when your company operates with multiple dashboards.
-
Create "placeholder" locations within your unique dashboards. Each dashboard will have one active location and the others will just be placeholders to complete product transfers. You will transfer your product to the corresponding location using their "placeholder" in your dashboard.
-
Log in to the dashboard in which you are transferring products out.
-
Go to Inventory > Transfers.
-
Click the green "Add a transfer" button in the top right corner of your screen.
-
Make sure that the location you are transferring product from is selected as "source" and ensure that the placeholder location for where you are transferring product to is selected as "destination."
-
Add the products you would like to transfer. You can manually add the products using the "add products" drop-down menu or by using the import feature in the top right of your screen. To use the import feature you will need to import a .CSV file with the product SKU and quantity you are transferring.
-
Double-check your work to make sure you are transferring the correct amounts with the correct associated wholesale costs.
-
Once everything is correct, change the "status" bar to "completed." This will move the inventory from your destination location to the placeholder location.
-
Click the green "Save" button in the top right corner of your screen. This will complete the transaction.
-
Once the transfer is saved, a new button will populate in the top right-hand corner that allows you to export this transfer. Click that button and download the transfer file.
TIP: If you go to Inventory > Overview on your dashboard, you will notice that the placeholder location now has positive inventory for the SKUs that you just transferred over. If you would like to bring the inventory value to 0 simply click the cell with the value. This will bring you to an Inventory overview pop-up of the SKU. In the Quantity row, you are able to adjust the quantity by adding, removing, or setting the products. The simplest way to bring this to zero is by clicking the set button which is located in the Action row. Here, you can enter 0 and click apply to bring the quantity back down. When conducting compliance reports do not include your placeholder locations in the reports as they do not carry actual inventory.
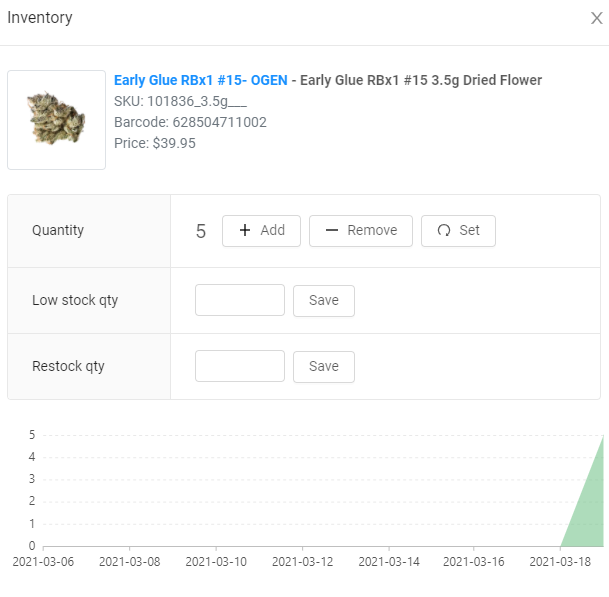
.png?width=602&height=355&name=image%20(25).png)
You have successfully transferred the product out of your location. The next step is to transfer the product into the live destination.
Transferring Products Into Your Location
-
Open the export file that you downloaded from the original product transfer. Remove all of the columns except for "sku" and "quantity." Save the file in the .CSV format (the file will be in the .CSV format when you download it).
-
Log in to the dashboard with the live location in which you want to receive the product you had transferred out.
-
Go to Inventory > Transfers.
-
Click the green "Add a transfer" button in the top right corner of your screen.
-
Make sure that you have selected the placeholder location you are transferring the product from as the "source" and ensure that you are selecting the live location that you are transferring the product to as the "destination."
-
You will want to make sure that you are documenting the transfer ID from the original transfer as well as the date that it took place to make the transfer more traceable. You can add this to the "notes" section.
-
Add the products you would like to transfer. You can do this by using the exported .CSV file from the original transfer. Click the "Import" button in the top right corner of your screen and add the file.
-
Double-check to ensure that the quantities and total dollar value equal the same as the original transfer. If they do not, make sure you are checking each line item for discrepancies before submitting.
-
Once everything is correct, change the "status" bar to "completed." This will move the inventory into your live location.
-
Click the green "Save" button in the top right corner of your screen. This will complete the transaction.
TIP: If you go to Inventory > Overview on your dashboard, you will notice that the placeholder location now has negative inventory for the SKUs that you just transferred over. If you would like to bring the inventory value to 0 simply click the cell with the value. This will bring you to an Inventory overview pop-up of the SKU. In the Quantity row, you are able to adjust the quantity by adding, removing, or setting the products. The simplest way to bring this to zero is by clicking the set button which will is located in the Action row. Here, you can enter 0 and click apply to bring the quantity back up. When conducting compliance reports do not include your placeholder locations in the reports as they do not carry actual inventory.