Connect the scanner to either an iPad or a PC
The socket mobile scanner is a handy, handheld scanner that uses Bluetooth to connect. In this article, you will learn how to use the scanner and how to connect the scanner to your PC, iPad, and Android Device.
We recommend using the 2D scanner variant to handle QR codes and stacked lot-tracked cannabis barcodes.
This article will help you set up your scanner but the full manual can be found here:
https://www.socketmobile.com/support/downloads/s740
-4.png)
Connecting to a PC
-
Reference the image below, and scan the "Basic Mode (HID)-Keyboard" barcode
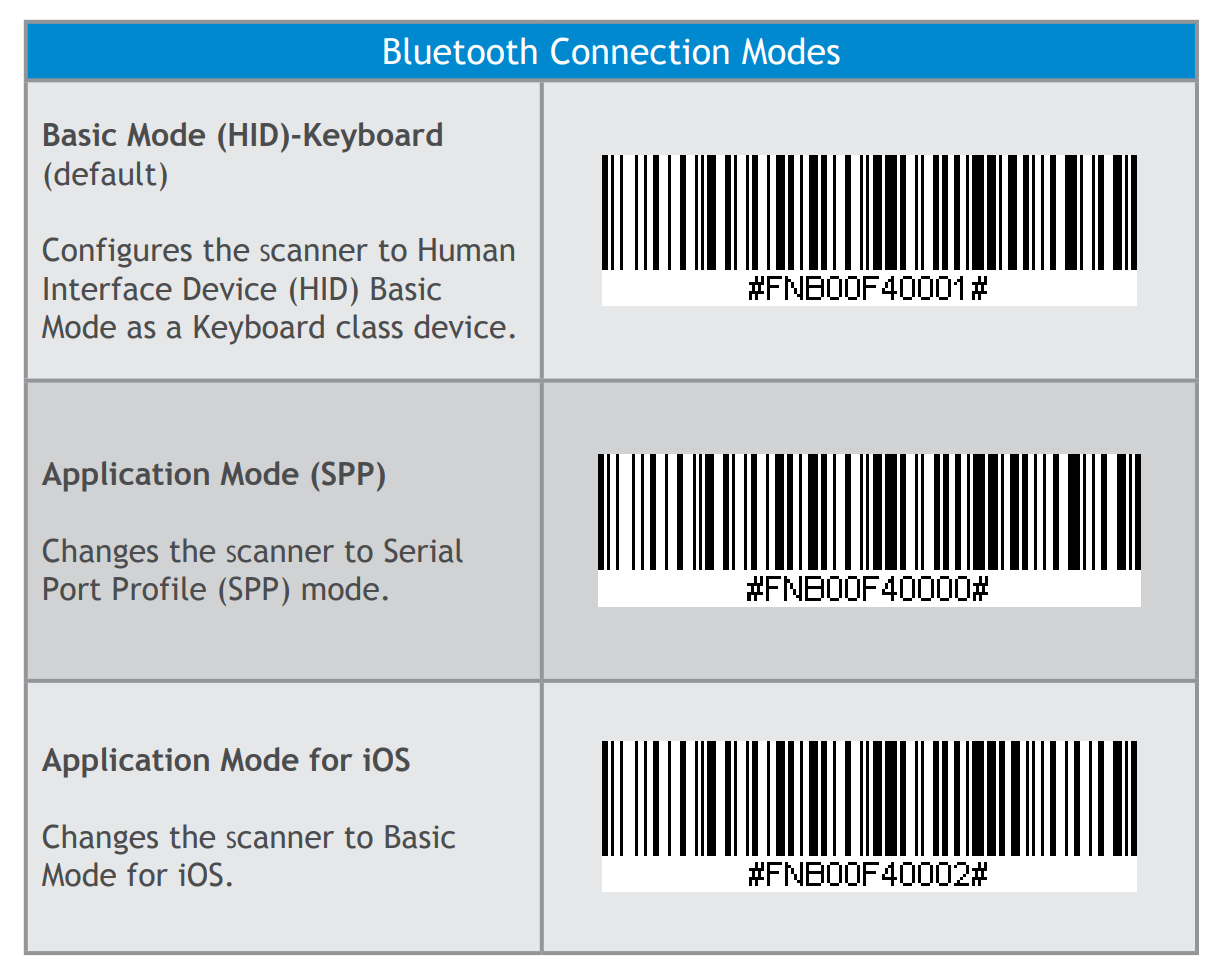
2. Now the scanner will be in pairing mode. Go to your computer's Bluetooth settings, then pair
3. Pairing should be successful
4. Open up any text editor application
5. Test the scanner by scanning a barcode. The barcode should be printed in the text edit by simulating keyboard actions
Connecting to an iPad
*Do not pair the scanner to the iPad until you have successfully scanned the Application Mode for iOS barcode.
-
Reference the image below, and scan the "Application Mode for iOS" barcode
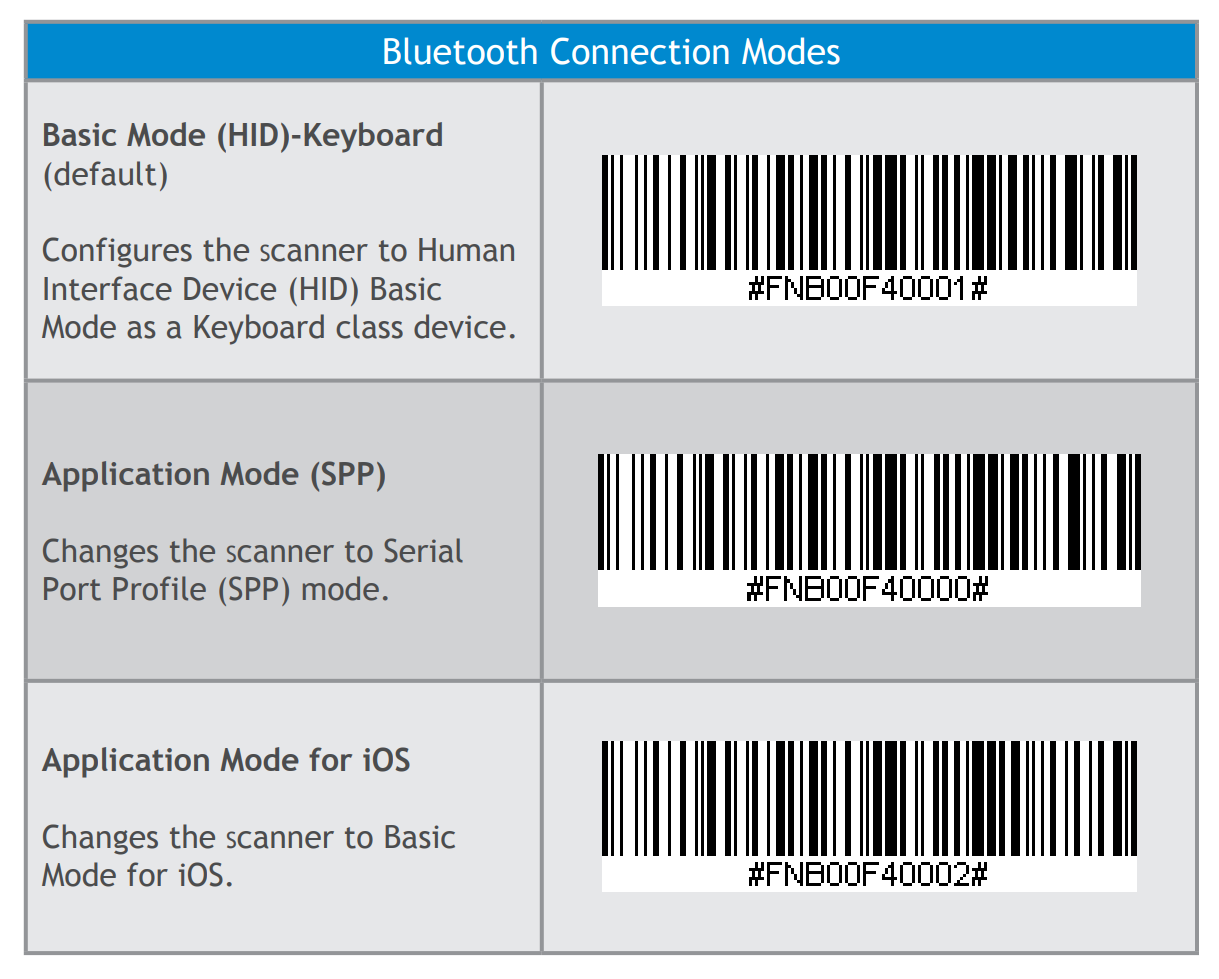
2. Now the scanner will be in pairing mode. Go to your iPad's Bluetooth settings, then pair
3. Pairing should be successful
4. Open the BLAZE application
5. Go to the Settings > Socket Mobile screen
6. Test the scanner by scanning a barcode. The barcode should show up under the "Scan results" section
Connecting to an Android Device
*Connecting a Socket Mobile scanner to an Android device requires downloading the Socket Mobile Companion app.
-
Download the Socket Mobile Companion app through the Google Play Store
-
Open the application and tap "Add New Device"
-
You will be prompted to add a new reader and select your device
-
The app will provide you with a barcode that you can scan to activate pairing mode
-
Once pairing mode is initialized you will be able to select your Socket Mobile device
-
The Bluetooth pairing will then be completed on your Android device
-
Open the BLAZE application
-
Go to the Settings > Socket Mobile screen
-
Test the scanner by scanning a barcode. The barcode should show up under the "Scan results" section



