Learn how to manage parked sales and online orders on your WebPOS.
In BLAZE, you can manage all parked sales and online orders (paid and unpaid) directly through your POS device.
Parked sales are created and parked in your store, by your staff (ex: if a customer forgot their wallet in their car, you could park the order and bring it back into the cart easily when they return). These orders will live on the parked sales list until they are completed by processing a payment from a customer.
Online orders are orders that populate through your e-commerce provider (such as Buddi or I Heart Jane).
These orders can be:
-
Pre-paid for pickup or delivery
-
Unpaid for pickup (pay in-store)
How to View Orders
To interact with and view orders on your register page, simply click the "Order Hub" button at the bottom right of your cart.

This will initiate a pop-up that allows you to:
-
Search for orders by order ID or customer name
-
If a partial value is entered into the search bar, any sales that contain the partial value in the customer name or order ID will appear. BLAZE assumes that the first part of the partial search field matches exactly to the first part of the customer name or order ID.
-
-
Filter by Online Orders and Parked Sales by tapping the corresponding tab
-
Filter by order status (ex: Order Placed or Ready for Pickup)
-
Add orders directly to the cart by clicking them
-
Print the packing slip by clicking the printer icon
-
Delete the order by clicking the garbage can icon
The pop-up will give you useful information about your orders such as where the order originated (left side icon indicating in-store or online), sales order ID, order status, name of the customer (if applicable), date the order was created, a summary of the products in the order, and a before tax and shipping fee total.
What do Sales Look Like When They are Added to the Cart?
Parked sales, unpaid, and paid online sales can all be added to the cart by clicking on the sale from the Parked list. Here you will be able to see information about the order and conduct action items relating to the order.
The below example is an unpaid online order.
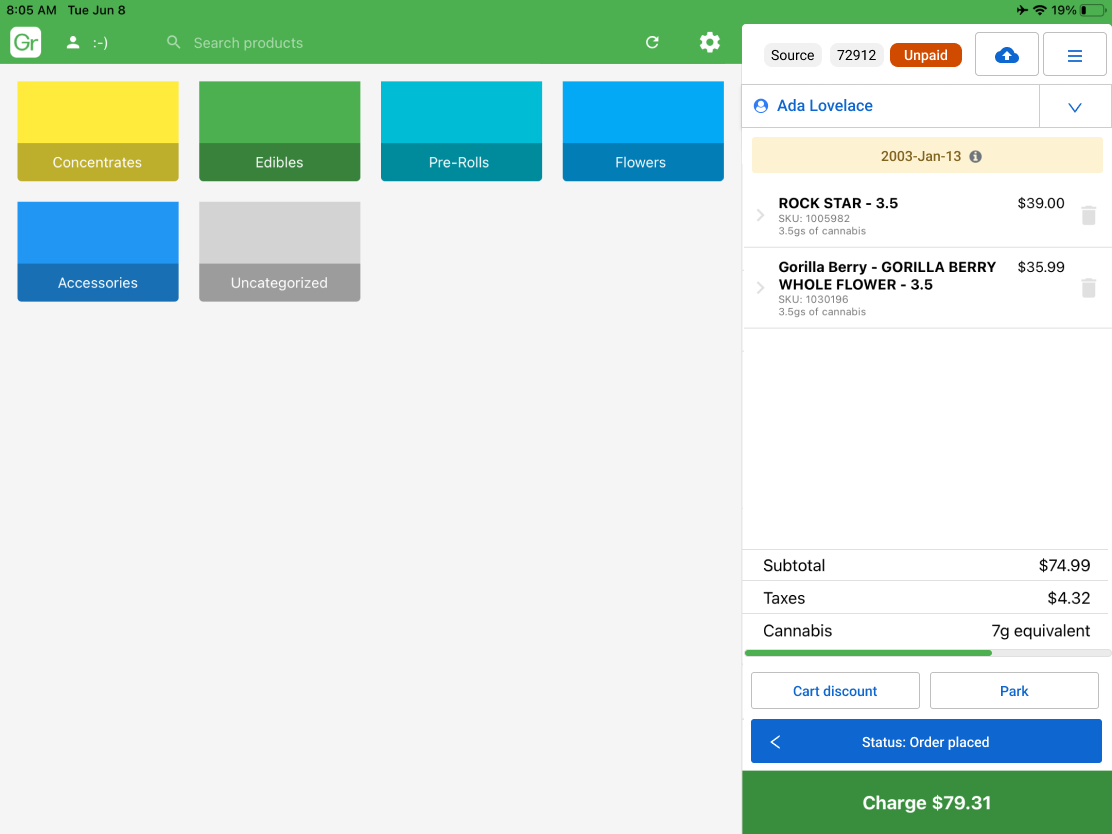
Order information
-
Along the top of the cart section, you will see the source of the order, sales ID, and status
-
On the top right, you will see two icons
-
Cloud icon: allows you to repark the sale
-
Hamburger menu: expands a menu that allows you to print a packing slip, cancel the order, view and edit notes relating to the order.
-

Customer
-
If a customer profile has been attached to the order, the name will appear blue.
-
If no customer profile has been attached to the order, the name will appear grey.
-
Click the arrow to the right of the name to either add or remove a customer profile.
Note: Customer profiles can also be added to paid online orders.
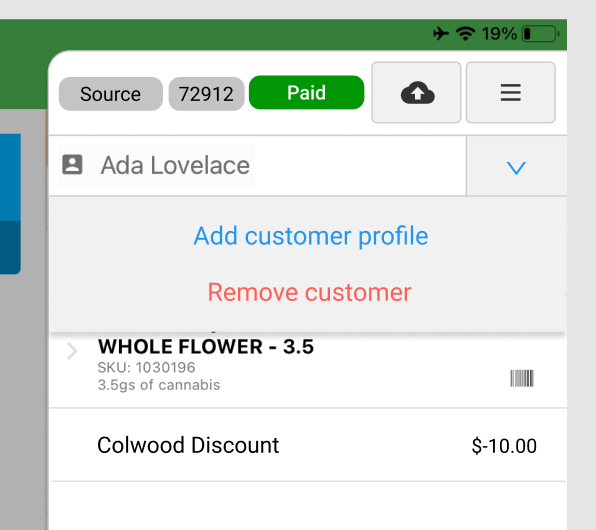
Total, Status, and Charge
-
At the bottom of the cart, you can view sales subtotals, and online order discrepancies (if available).
-
You can change the sales status of an order by clicking the status button. This will populate all options for that order. Select the appropriate status.
-
The charge button will push the sale through the POS system as normal. Once an order has been paid, it will be removed from the Parked list and will be considered a completed sale.
-
Paid online orders will not have the option to charge as they have already been paid. You can complete these orders by marking their status as complete.
-
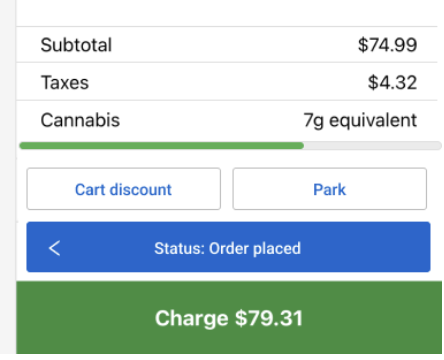
Managing Parked Sales
The POS allows you to park a sale or place an order in a “pending” sale status. Parked sales will track the order details for a customer until the sale is ready to be complete.
How to Park a Sale
When you click on “Park” at the bottom of the order details, a popup will appear to confirm if you want to park the sale. Once a sale is parked, an order number will appear.
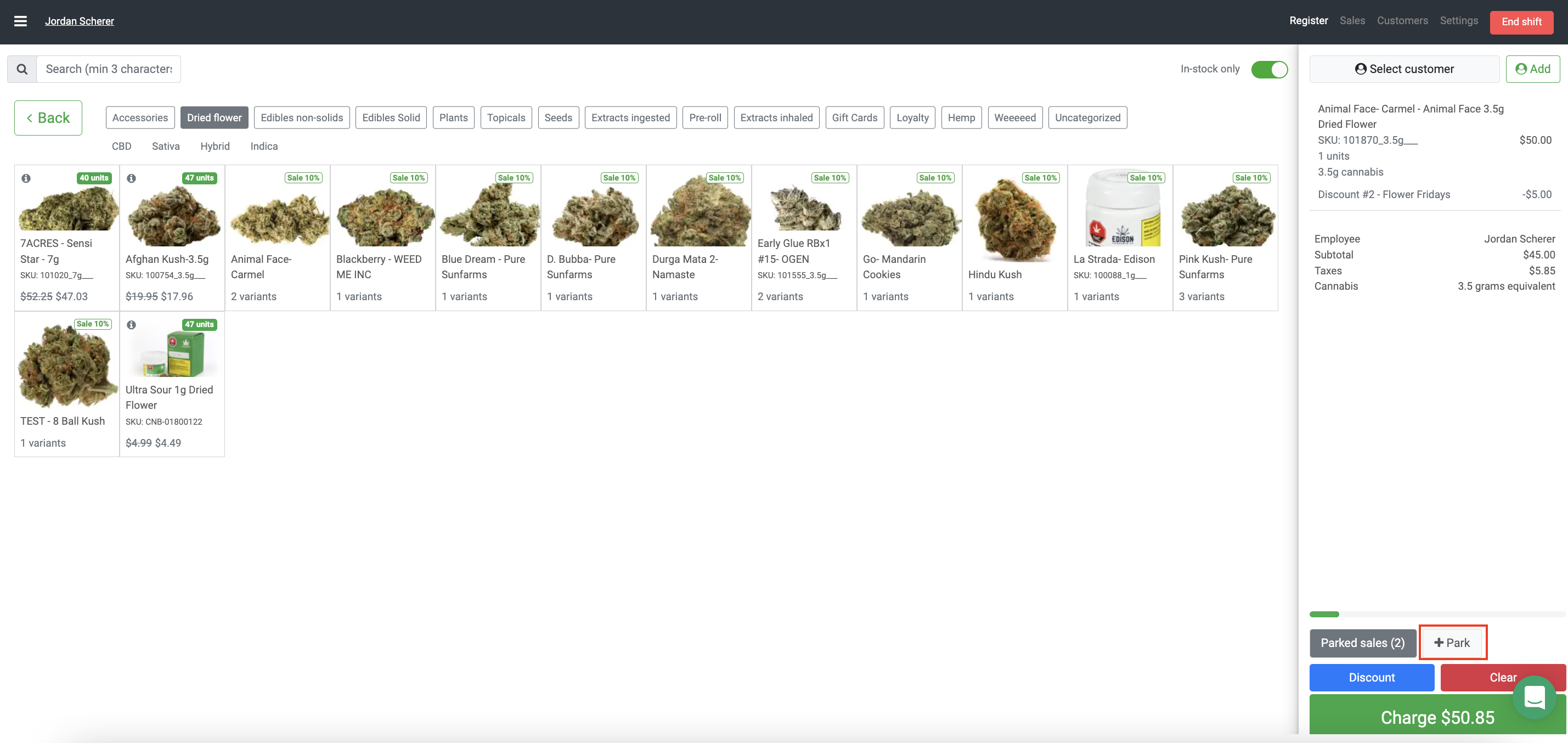
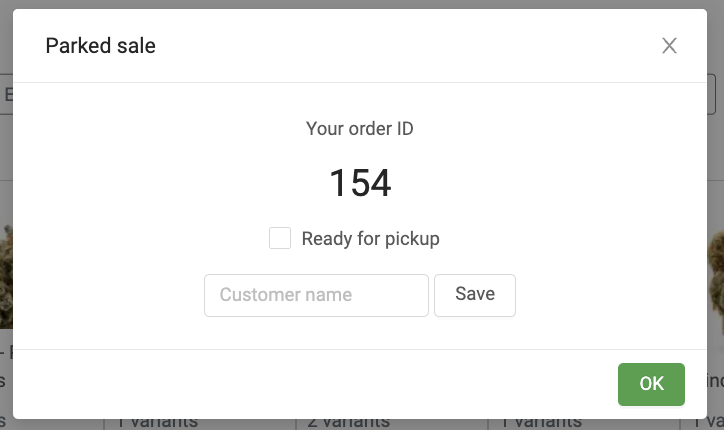
Changing Order Status
To change the status of an order:
-
Add the order to the cart
-
Click the status button
-
Set the appropriate status for the order
Managing Online Orders
The POS allows you to manage paid and unpaid orders that come through your e-commerce provider. From the POS you will be alerted of new online orders, be able to change their status, print the packing slip directly from the Register page, and add customers to online orders.
Unpaid Order Management
Unpaid online orders will be managed with the same steps as an in-store parked sale. The only differentiation between these orders is where the order originated.
To change the status of an order:
-
Add the order to the cart
-
Click the status button
-
Set the appropriate status for the order
Paid Order Management
When you add a paid online order to the cart, you will not be able to make a change, add product(s), or process a payment to the order as it has already been paid.
-
The charge button will be replaced with an order status button
-
To change the order status, click the order status button and click the appropriate status
-
-
Depending on your e-commerce provider, an SMS text message may be sent to the customer when an order status is changed
-
For example: if the order below had its status changed from Order Placed to Ready for Delivery, and was integrated with an e-commerce platform that supports SMS messaging, a text would be sent to the customer confirming the status change
-
-
To remove the sale from your order list, the status must be set as Complete Sale
-
If the status is changed from Order Placed directly to Complete Sale, the SMS messaging will not be triggered as the status has been skipped
-
If the status is changed from Order Placed directly to Complete Sale, the SMS messaging will not be triggered as the status has been skipped
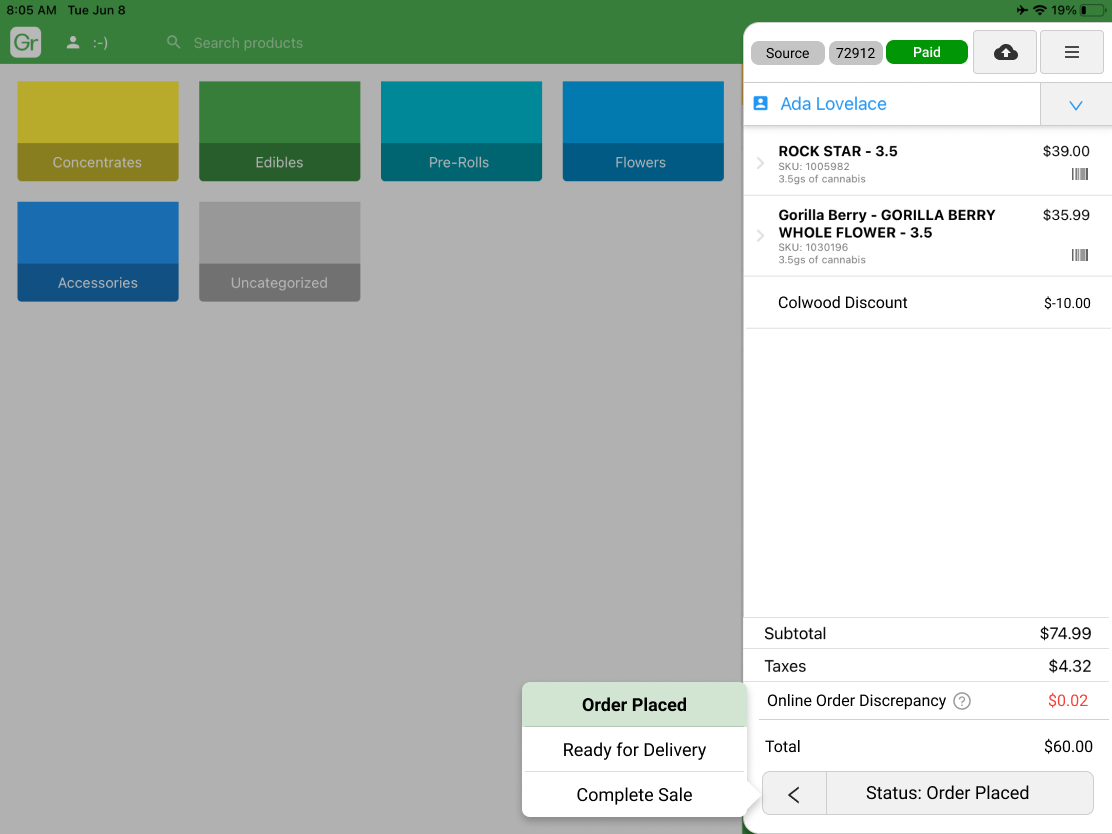
FAQ
How will I know when I receive a new online order?
You will be notified with an audio and visual alert directly on your POS device.
Will this work with my WooCommerce Integration?
No, currently BLAZE does not support POS Online Order management with WooCommerce. This is something we will be working on in the future.
How often will the order list update?
BLAZE will update your order list every 45 seconds to capture new orders that populate.
Why is there a red time indicator beside my order?
Any parked sale order older than 24 hours will have a red indicator beside it to let you know that this order should be followed up on or cleared. Sales that have not been processed because the customer never returned to complete the transaction should be reviewed and removed. If these sales are not completed, your parked sales list will grow, making it difficult to effectively find active parked orders.
Is barcode validation available on the browser POS?
No at this time, barcode validation is only available on the tablet POS.