Hardware | Merrco Terminal Setup
You've received your Merrco credit/debit terminals. How do you connect them to your BLAZE POS devices?
Merrco terminals communicate to your BLAZE POS devices over the internet via a series of keys provided to you by Merrco. How the setup works:
Merrco will assign your company the following via email
-
Merrco company number is always 518
-
Merchant number
-
Merchant terminal number
In addition, each of your terminals will have specific Merchant Terminal Numbers associated with them.
Important: Before operating please confirm with Merrco that refunds are enabled and that the refund limits set by Merrco suit your needs.

BLAZE supports 3 payment terminals from Merrco:
-
PAX D210/S80 (legacy hardware, no longer shipped)
-
PAX A920 (flagship hardware, pictured above)
-
PAX S920 (budget hardware, works the same as the A920)
-
PAX A80
Connect your terminals to the internet
The new PAX terminals connect to the internet in much the same way any Android smartphones work. If you are troubleshooting your older D210 model, please contact Merrco/Payfacto support.
-
Power up the terminal
-
Once the terminal is on, tap 6 times on the welcome on the screen. The terminal will ask for a merchant password.
-
Enter your merchant password (the password will be the first 3 and last 3 numbers of your terminal ID which can be found on the back of the device)
-
Configure your WiFi connection
-
On the terminals main screen tap the Settings Icon (gear icon)
-
On the Settings screen, tap the Please Input Password field and use the keypad to type the password 9876 (enter pax9876@@ if original password does not work).
-
Tap the checkmark icon on the keypad when you are done and tap OK.
-
In the Wireless & Networks section, tap Wi-fi.
-
If Wi-fi is off, touch the toggle to turn it on. If Wi-fi is already on, a list of available networks appear.
-
From the list of available networks, touch the name of the network you want to connect to (ensure it is the same network in which you are connecting your iPad POS device).
-
Enter the password for the selected network and tap connect. TIP: you can touch the show password before typing to ensure you are entering the password correctly.
-
After the terminal displays a Connected for the selected network, touch the Back icon (Back arrow icon) to return to the settings screen.
-
Touch the Back icon again to return to the main screen.
-
Set terminals to be in integrated ECR mode
The A920 model comes with 3 apps:
-
Payfacto app (standalone processing - doesn't talk to BLAZE)
-
Gateway Payfacto app (integrated processing - talks to BLAZE)
-
PaxStore app (used to update other Payfacto apps)
To put the A920 terminal in ECR mode:
-
Open the Gateway Payfacto app
-
Press and hold the Welcome/Bonjour message for 3 seconds, then input your merchant password.
Put the S920 terminal in ECR mode by pressing the green (OK) key and 5 at the
same time.
Configure your Merrco payment settings
You can connect your terminals to BLAZE via the dashboard. Go to your Dashboard > Settings > POS, identify the specific POS device you're trying to configure, then press "Merrco".
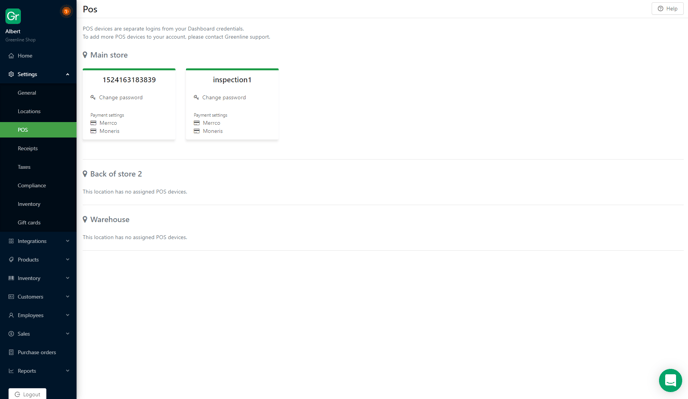
In the configuration popup that appears, enter in the details you have from your Merrco email. The only difference between your POS devices should be the Merchant Terminal Number, which correlates to each credit/debit terminal you have.
Your Merrco set up instructions will come from your contract information email:
-
In the email, you will have your account information that you will enter into the Merrco details for your POS on the Dashboard.
%20(1).png?width=655&height=529&name=image%20(6)%20(1).png)

Once you have all your keys set up, go into each of your iPads and configure. Enter a shift, go to the "Settings" tab, then go to "Payment Options".
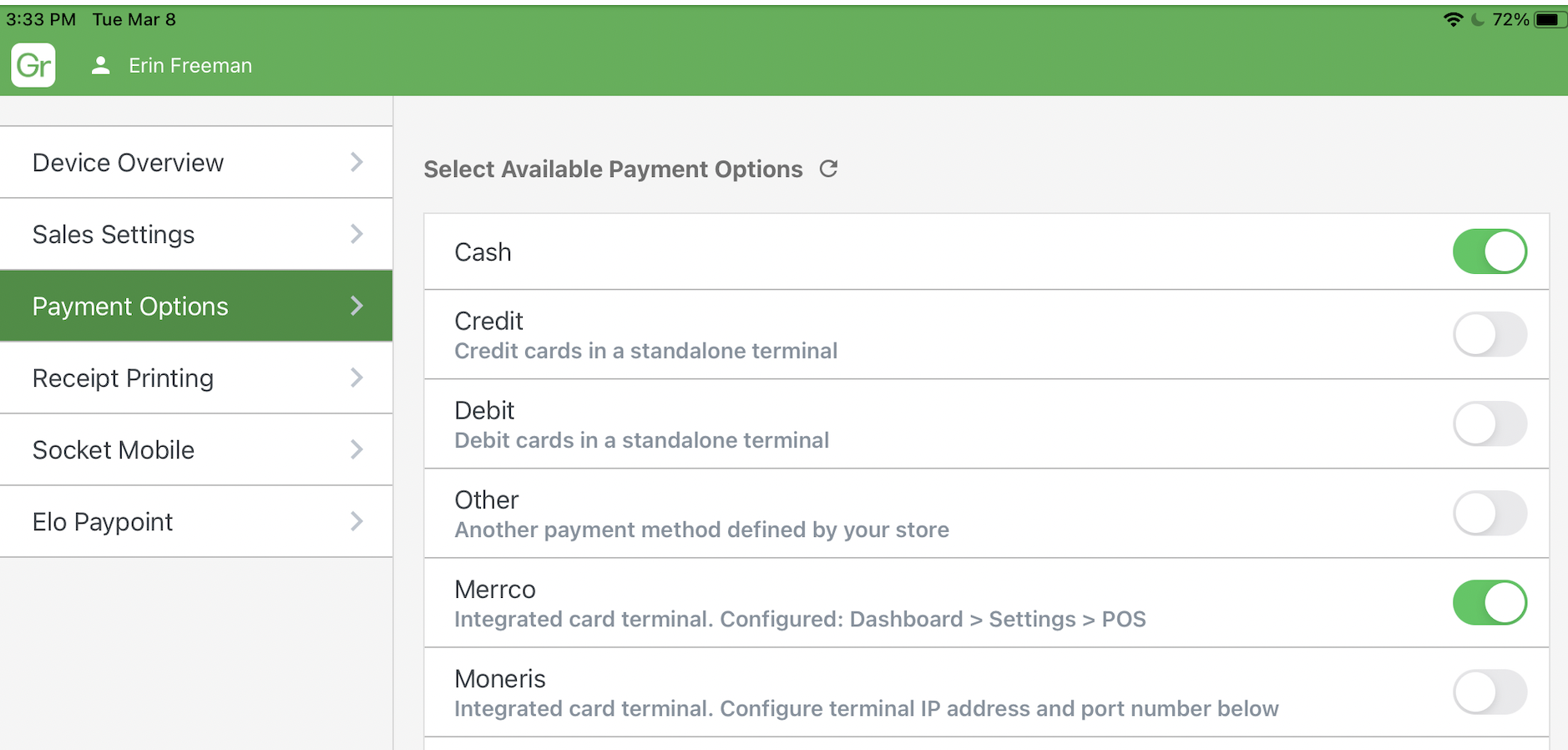
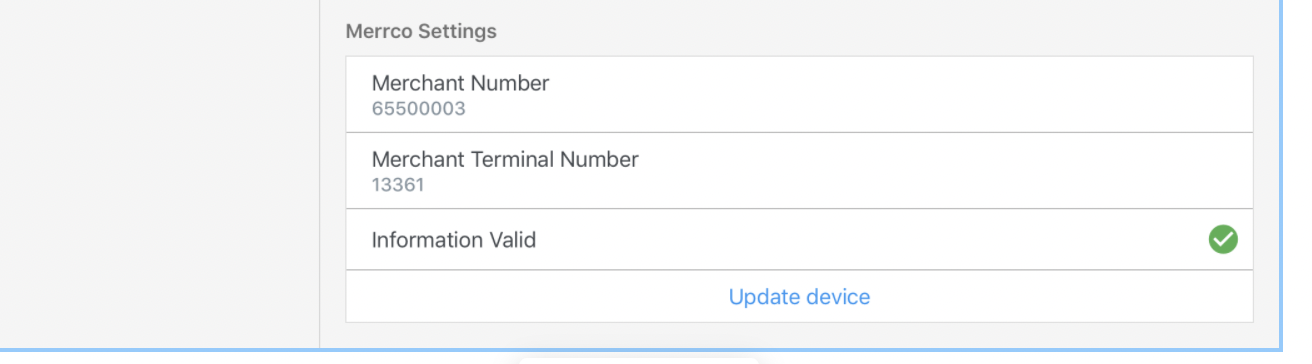
Disable "Credit" and "Debit", then enable "Merrco". "Credit" and "Debit" refer to non-integrated payment methods, but since Merrco handles them both in an integrated manner, we don't need them.
If your store accepts e-transfers or cheques, you can toggle the "Other" option as that refers to any other type of payment.
The Merrco information box will appear and tell you if it has the information. If you have only just changed the settings, press the 'Update device' button to get the latest Merrco details. The check should be green.
Now, let's make a test transaction. Go back to your POS register page, enter a non-$0 amount, then make a Merrco sale.
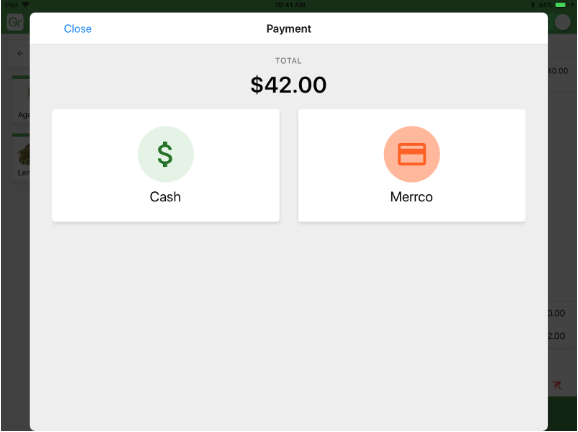
On your respective credit/debit terminal, the total quantity should show up. From here, you can simply cancel the transaction, or go ahead with a real credit card.
What should I do if there is an error connecting to the terminal?
Check the following steps:
-
Ensure that your Merrco keys are correctly entered into the BLAZE dashboard
-
Ensure that your terminals are connected to Wifi
-
Ensure that your terminals are in ECR mode
-
Ensure that your iPad is communicating to the right terminal. If not, you can simply rearrange your terminals, as it's easy to get the Merchant Terminal Numbers mixed up
Other tips
When on the Merrco dashboard, make sure your timezone is set to the right value. The settings can be found here:
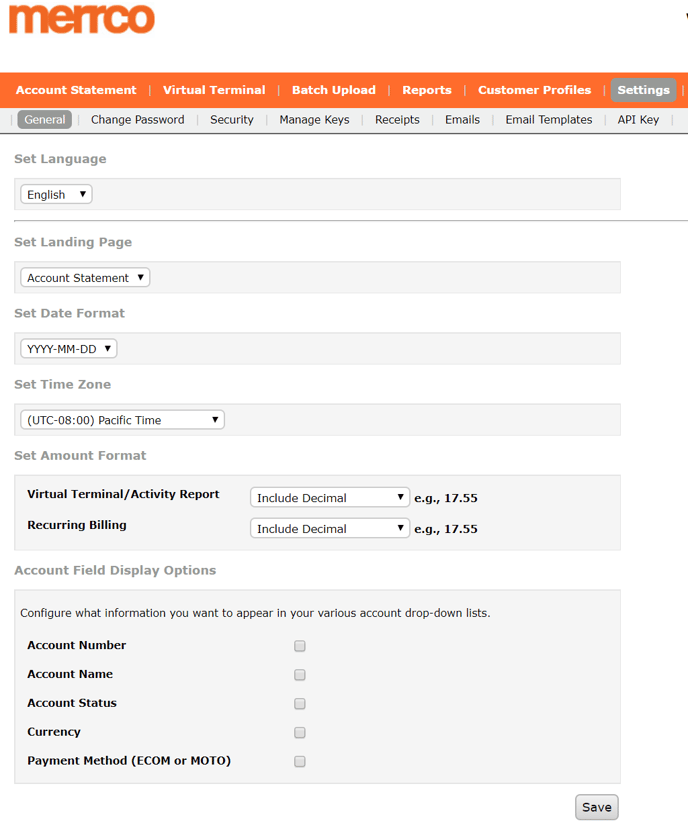
If you reconcile your Merrco payments multiple times a day, then it will be crucial for your timezones to match so that your sales are not potentially off by 3 hours.
Troubleshooting
-
Error message "Rejected value merchant number”
-
If you receive this error message, head back to the dashboard and try changing the 0 to a 1 in the merchant number.
-
Go back to the POS and under Settings > Payment Options, click "Update Device". Ensure the 0 is changed to a 1 and try again.

-
