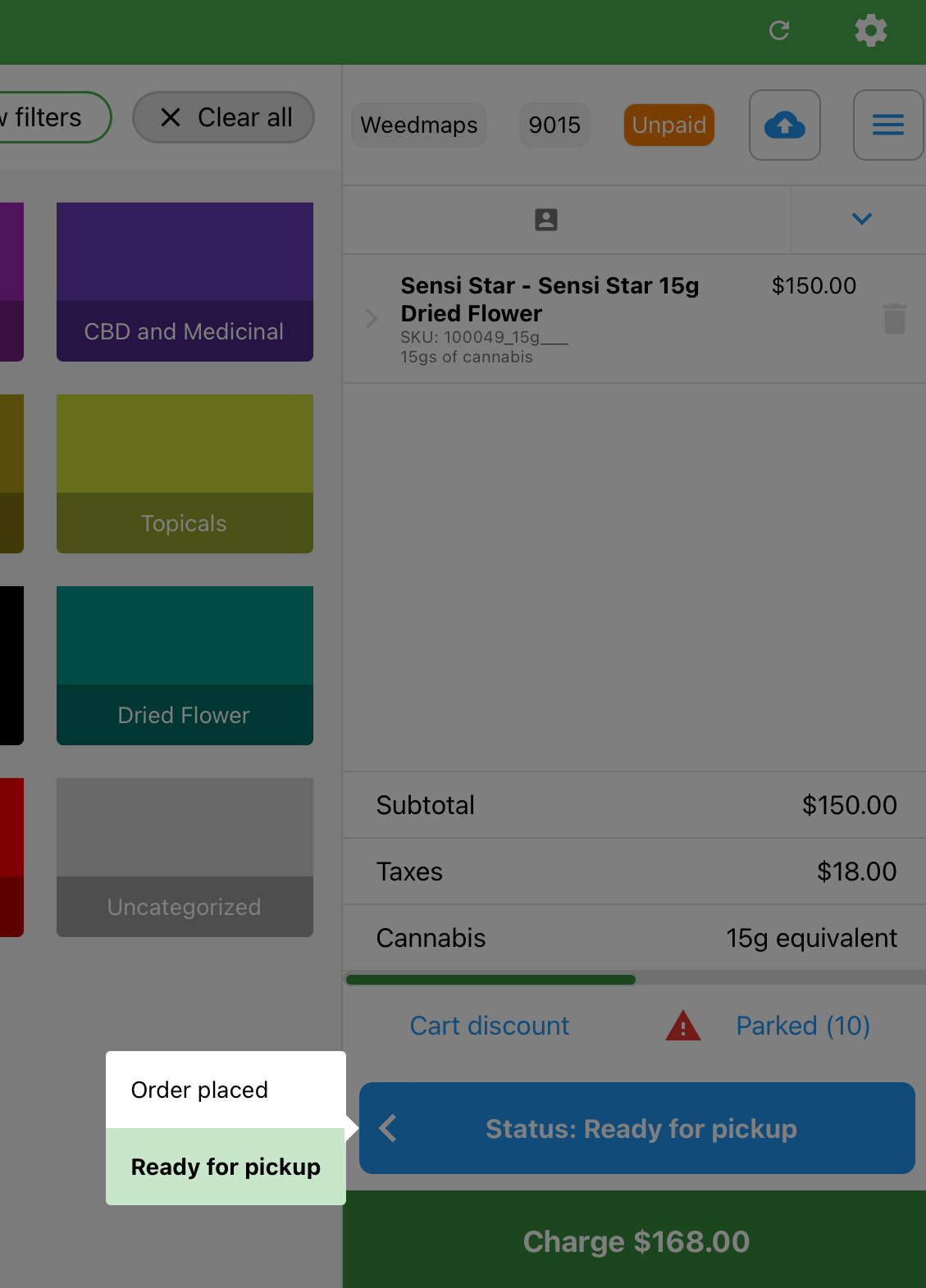Accept online orders from Weedmaps directly into your retail store through BLAZE
Weedmaps Orders Integration joins the features of WM Orders with our Live Menu Integration. Track and manage all your orders received from Weedmaps directly from BLAZE.
-
Centralized menu management — No more manual updates or double entry into POS. Keep track of online orders and inventory from one place.
-
Real-time inventory updates — Assure customers your Weedmaps menu items are in stock with products and pricing that is accurate. Update your Weedmaps menu almost instantaneously when inventory is added or removed from BLAZE.
-
Streamlined order fulfillment workflows — Online orders sync catalogue, inventory, tax, and promotional data to make compliance reporting as easy and efficient as in-store ordering.
⚠️ Important note: paid orders can only be accepted through Merrco payment processing. ⚠️

Retailers using BLAZE as their POS system can enable integration with WM Orders. You must have the following features enabled for a successful Orders integration setup:
-
At a minimum, a Basic Listing account with Weedmaps
-
WM Orders enabled
-
Live Menu Integration via Weedmaps Menu API
-
An account with BLAZE or an integrated POS provider
If you already have met these requirements, contact your Weedmaps representative at help@weedmaps.com to activate your Orders API integration.
For more information on how to connect your BLAZE menu to Weedmaps, click here.
Processing Weedmaps Orders Through BLAZE
When a customer places an order on Weedmaps, it will be automatically sent to BLAZE to fulfillment. These orders will appear on the BLAZE system with the Weedmaps order tag and can be managed through your dashboard or POS device.
Managing Orders Through Your POS Device
When a new order is populated through Weedmaps, you will be notified through an audio and visual notification on the POS.
Fulfillment
-
Navigate to Parked > Online Orders
-
Add the appropriate order to your cart
-
Package the order and change the order status to "Ready for Pickup" (if it is a pre-paid order - you can set the order status to "Complete")
-
Re-park the order (pre-paid orders will be removed from you parked queue and added to the completed sales list)
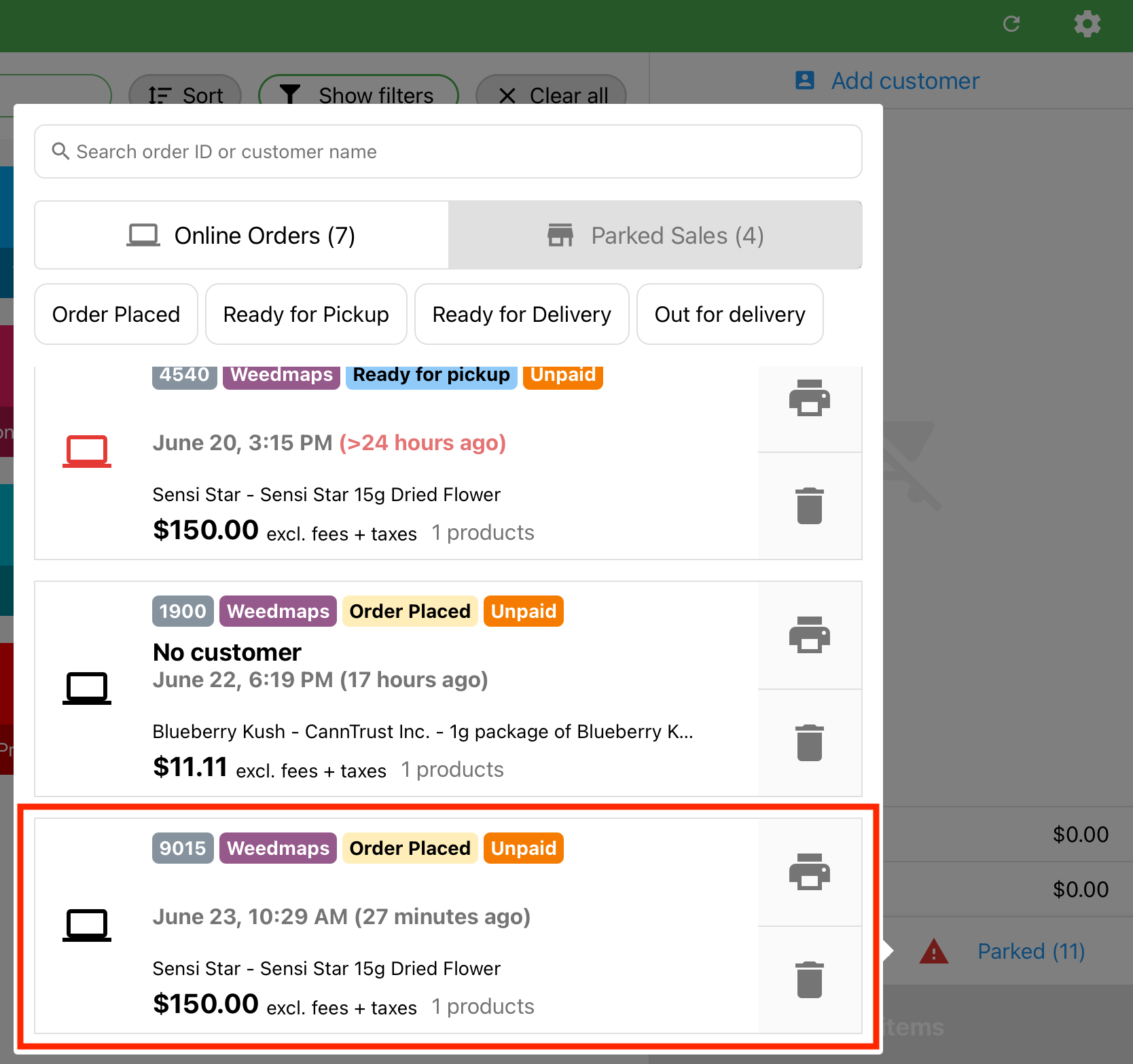
Processing Payment for Unpaid Orders
-
Navigate to Parked > Online Orders
-
Add the appropriate order to your cart
-
Process payment
Managing Fulfillment Through The Dashboard
When a new order is populated through Weedmaps, you will be notified through an audio notification on the Dashboard.
-
Navigated to Sales > Parked Sales
-
Select the appropriate order
-
Package the order and change the order status to "Ready for Pickup" (if it is a pre-paid order - you can set the order status to "Complete")

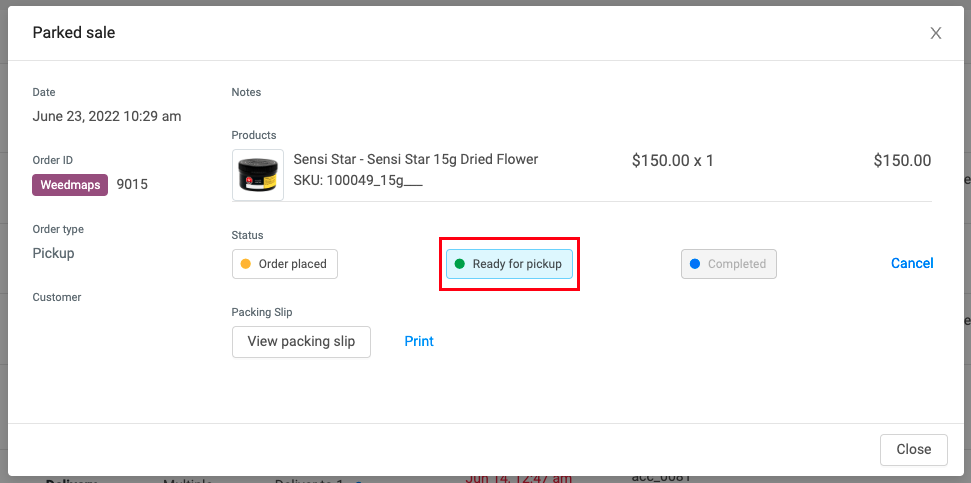
Process the payment on your POS Device if necessary. The sale will be marked completed and moved to the "Sales List" on your dashboard.
FAQ
Will my discounts show up on Weedmaps?
Discounts set up in BLAZE will not show up on the Weedmaps menu. They will appear on the POS when accepting payment for the order.
If I update the order status on BLAZE, will the customer receive communication?
Yes, if the order status is updated on BLAZE, Weedmaps will initiate communication to the customer indicating the change of status.
How do I refund pre-paid orders from Weedmaps?
Pre-paid Weedmaps orders that need to be refunded will have to be refunded from your BLAZE POS and your Merrco dashboard.