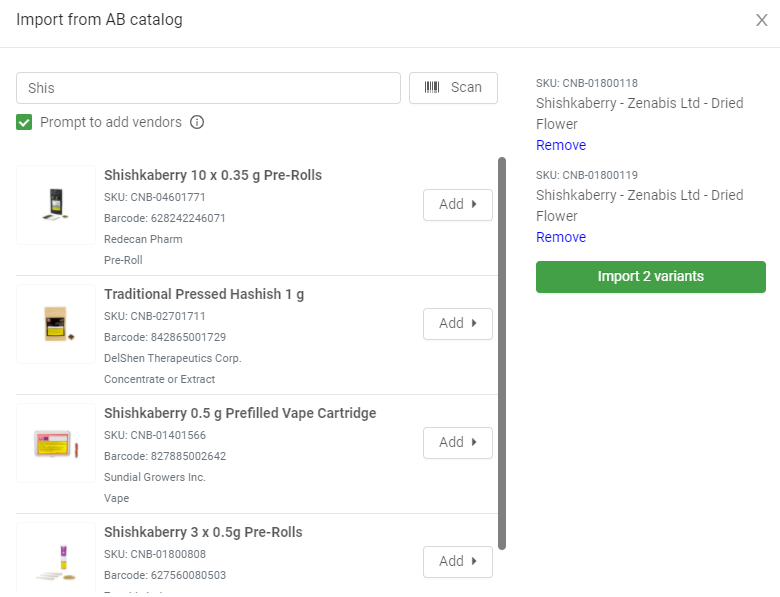Dashboard | Add from BLAZE's product database
BLAZE makes it easy to add per-province cannabis product information
Important: Importing is available for all provinces, however, BC/AB/ON have product catalogues that include SKU numbers for their cannabis products. Other provinces will have to manually add SKUs for their cannabis products.
For information on adding products manually, read here.
Customers are able to import multiple products at the same time or single products from the catalogue. BLAZE updates cannabis product data at least once a week. We rely on our customers to send us product catalogue data, therefore please email them to support-ca@blaze.me
When you add a product, look for the "Import from" button above the Basic Information section. A pop-up will appear where you will be able to access the catalogue. Here you can search for products by name. For BC/AB/ON, searching by SKU is available as well, other provinces do not have this function. Once you locate the product, the information for that product will populate the attributes.
Note:
To import multiple products/variants under one parent product folder at a time. The inventory settings need to be "This product has variants".
If you are only importing one (1) product that does not or will not have variants, the inventory settings need to be "This product is standalone".

How to use the import feature?
-
Click on the Import from... button at the top left corner to connect to the product database. Ensure your dashboard is set to the correct province in the Settings> General section.
-
Search for product by SKU (if BC/AB/ON), barcode, or name. You can also click on "scan" to use a barcode scanner to find the products.
-
Click Add to import a standalone product. Or click on add for each variant product you want to import under one product folder. For example, add different weights associated with the same product name, brand, or license producer. You can add the additional products and they will populate into the list on the right.
-
Click Import variants to import product information into the product edit page. When you add a product, BLAZE will offer to automatically create a vendor in your dashboard that is associated with that product if the prompt is checked.
-
Confirm the product folder name. For variants under one folder, you may label the product folder in a similar format such as product name - brand name to assist sales staff in easily locating a specific product and brand.
-
The Basic information section will display the information for the parent product.
-
Select the information for Category and Taxes. Leave the parent SKU empty for variant products.
-
Scroll down to the Variants/Product Details section and you'll see the product(s) you have just imported. Click the blue arrow button to expand details.
-
Go through the other variant tabs - barcode, descriptions, details, and cannabinoids - and review the information. You can add/edit the imported information.
-
The product image should be in the top right corner. If it is missing, you can click to upload an image.
-
Click the Save button at the top right corner to complete the addition of the product (s).