Dashboard | Add and Edit
Before you add a New Product
-
Before adding new products, the brands, categories, and tax groups must be added.
-
You will also need to know whether you want to create a standalone product (one that will never have a different size (3.5g or 7g or 28g etc) or colour (for accessories) or a product with a variant (multiple sizes or colours)
-
Prior to adding your product from the catalogue, you will select whether you are adding a standalone product or a product with a variant under the inventory settings on the product page.
-
Adding Products
-
Navigate to your Greenline Dashboard > Products > Product List
-
Click the Add Product button in the top right corner of the screen.
-
Choose whether you are wanting to create a standalone product or a product with variants (see below for a more detailed description).
OPTION 1
Manually enter product data
-
Enter the product's basic information
-
Configure your product's inventory settings to your needs
-
Fill in the remaining product detail information
OPTION 2
-
Import each product from the catalogue.
1. Operating in BC, AB or ON?
You can choose to import the product from the provincial catalogue. You can search the product by name, SKU or barcode. In the example below, the store is in British Columbia so the products are chosen from the BCLDB catalogue.
-
The product being added was chosen to be a product with a variant.
-2.png?width=628&height=146&name=image%20(7)-2.png)

Operating outside of BC, AB or ON?
If you are operating outside of BC, AB or ON, you only have the ability to search by name or barcode and will have to enter the SKU, category, taxes and retail price of the product you select from the Greenline catalogue.
-1.png?width=740&height=154&name=image%20(8)-1.png)
-
-
Product Overview - Main Sections
There are three (3) main sections to focus on when adding and/or editing product information.
-
Basic Information
-
Inventory Settings
-
Variants/Product Details
Basic Information
The Basic Information section contains important information such as a name, compliance category, and taxes for this specific product or product folder.
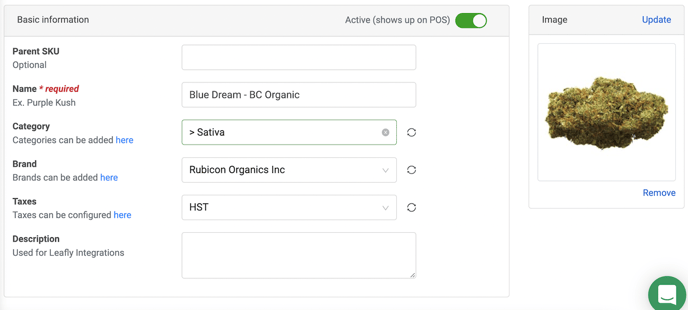
-
Active/Inactive
-
Toggle on or off to make products active or inactive in your product list. Inactive products will not show up on the POS.
-
Please see below for information on activating and inactivating specific variants.
-
-
-
Parent SKU
-
Only used by WooCommerce integration so if you are not working with WooCommerce there is no need to enter the Parent SKU.
-
This will only be visible when the "Variant" inventory setting is selected.
-
-
SKU
-
A SKU (Stock Keeping Unit) is a unique identification code for your products.
-
In BC, AB, and ON, cannabis SKUs are provided by the province and are required to be tracked.
-
MB retailers do not need to enter SKU information, only barcodes.
-
SKU will be visible in the Basic Information category when the "Standalone" inventory setting is selected.
-
-
Name
-
Required to easily identify the product. For cannabis products, we recommend having this be the strain name.
-
The product name can act as the main folder with various sub-products or a standalone product.
-
-
Category
-
All products should be categorized into the appropriate product category or subcategory so that compliance reports are accurate.
-
-
Brand
-
Products should be assigned to the correct brand for reporting purposes.
-
-
Taxes
-
The taxes charged to the customer when processing a sales order.
-
-
Description
-
Customer-facing description of your product.
-
If this is a parent product with variants, the parent description will be used for external menu integrations (ex. Leafly). Otherwise, descriptions should be applied to variants in the variants/product details section.
-
Next to the Basic Information section, upload a picture of your product so sales staff can easily identify the product on the POS device. Underneath the photo, warnings will be displayed if you have missed important information.
-2.png?width=269&height=518&name=image%20(9)-2.png)
Inventory Settings
The inventory settings ensure products are organized and tracked with the POS system.
-1.png?width=688&height=280&name=image%20(10)-1.png)
Variants
Variants are like organizing your products into a product folder. This is useful to organize and grouping products with different weight variations in one place. This also can be done for accessories. For example, you have 5 of the same pipes, but 5 different colours.
Example:
If you have 3 different products of Pink Kush by Pure Sunfarms with different weight variations you can save them as Variants in a "Pink Kush - Pure Sunfarms" parent folder for organization.
-1.png?width=688&height=145&name=image%20(11)-1.png) Standalone
Standalone
Another option is to create standalone products which will create one line in the product list. These products do not live in a folder nor do they have variants.
Inventory Tracking
By default, inventory tracking is turned on for all products. This allows you to track physical products' (especially cannabis) inventory movements and add inventory quantities via purchase order.
The "don't track option" is more useful for services that don't have physical inventory such as gift-wrapping fees. You will not be able to add inventory quantities or view inventory movements of these products.
Lot Tracking (Alberta customers only)
Lot tracking your products is highly recommended for cannabis retailers in Alberta.
A lot is a batch of products made or collected together into a distinct or uniform group that’s identified by a shared lot number and managed separately in inventory. A lot is a receipt of one SKU at one specific time. These lot numbers provide value where a product is recalled.
Variants/Product Details
Depending on your you have chosen "This product has variants" or "This product is standalone" in the inventory settings will determine what information you see on the product details page.
.png?width=688&height=503&name=image%20(13).png)
Inactive/Active Variants
Each variant has the ability to be set to active or inactive. This is a great feature to organize and streamline your product list as well as assist with POS performance if you have a large product list.
NOTE: If your store has more than one location, setting this variant to inactive/active will apply to all locations.
-1.png?width=992&height=348&name=image%20(14)-1.png)
For example, perhaps you no longer sell a 1g version of a dried flower product and you do not want it to show up on the POS any longer, you can simply change the variant to inactive. Not having it show up, reduces the amount of information needing to be retrievable.
In the following example, we are looking at the 1g variant of Redecan's Wappa dried flower.
-1.png?width=688&height=177&name=image%20(15)-1.png)
Inactivate Variant
-
Simply click on the ellipse on the top right of the product
-
Select "Make inactive"
Activate Variant
-
To switch back to active, simply do the same sequence, but now you will see "Make active".
NOTE:
-
An easy way to identify if a variant is active or inactive is the colour bar to the left of the SKU. Green indicates the variant is active and red will indicate the variant is inactive.
-1.png?width=736&height=242&name=image%20(16)-1.png)
-
You will also be able to easily see how many variants are active or inactive
-1.png?width=458&height=174&name=image%20(17)-1.png) Pricing
Pricing
-
Retail Price
-
The price that this product will be sold to customers.
-
This must be greater than the wholesale cost and is normally entered after a purchase order has been inputted.
-
-
Wholesale cost
-
The cost at which this product was purchased from your vendor.
-
It defaults to $0.00 and will be filled in automatically when you input your first purchase order.
-
-
Margin
-
Set your desired margin and the retail price will automatically populate based on the percentage you assign.
-
-
Markup
-
Set your desired markup and the retail price will automatically populate based on the percentage you assign.
-
-
Add deposit fee
-
Add a non-taxed bottle deposit fee that will be added each time the product is sold.
-
Typically used for beverages.
-
Note:
-
Updating or changing any of these values will adjust all of the fields accordingly (retail price, margin, markup)
-
If there is a negative margin and/or markup, an alert will be visible.
-1.png?width=567&height=368&name=image%20(18)-1.png)
Multi-location pricing
Greenline supports different retail pricing for your different locations.
-
Click the "+ Add multi-location pricing" button under the pricing tab on the product page.

-
Once a location is selected and a retail price is set, the location drop-down menu will lock that location in place and will no longer be editable. Only a manager with security permissions to that location will be able to make adjustments to that location's product price. Thereby preventing overwrites from occurring if your dashboard hosts multiple locations.
-
You can still change the retail price or remove the line item altogether.
-1.png?width=688&height=255&name=image%20(19)-1.png)
Discount
The discount section will allow you to quickly view, add, or remove discounts applied to specific products.
-1.png?width=688&height=418&name=image%20(21)-1.png)
When you click on the discount tab you will see a table with the following columns:
-
Discount name
-
Location
-
Applied to
-
Amount
-
Pricing
Along the top of the table are filterable elements:
-
Discount name
-
Location
-
Column selector
-
Loyalty
-
Automatic
To initiate the selected filters click "Apply" and to remove them click "Reset"
Barcode
-
Barcode
-
Allows Greenline to identify the products you are scanning. You can enter a barcode manually or have Greenline generate one for you.
-
-
Barcode product label (optional)
-
If you print your custom barcode labels, this label will override your product name on the final print.
-
Note: When you click on the barcode symbol, Greenline will generate a randomized barcode number so customers can print and label these products that did not have associated barcodes.
Descriptions
-
Receipt description
-
A product description will be printed on all your receipts if this specific product is sold.
-
-
Description
-
Enter a product description that will be viewable on the POS.
-
Note: if all the variants have the same description, you can enter into the Basic Information section and this will be available for all variants when a salesperson is reviewing the product on the POS.
Details
-
Cannabis weight
-
The dried flower equivalent weight is used to calculate the 30-gram federal carry limit. If unknown, please contact your Licensed Producer.
-
-
Net product weight
-
The weight used to calculate weights in compliance reports for BC and SK.
-
-
Cannabis volume
-
The net volume of the product is usually provided on the product package. If unknown, please contact your Licensed Producers.
-
-
Strain type
-
Select between one of: Sativa, Sativa Dominant, Indica, Indica Dominant, Hybrid, CBD, Balanced.
-
This field can be accessed by integration partners.
-
Cannabinoids
-
THC/CBD
-
THC/CBD values of cannabis products can be a single value or a range. See below for more on the units.
-
-
Units
-
Provincial distributors and Licensed Producers are now required to use mg/g and mg/mL to report THC/CBD concentration on the packaging, not a percentage.
-
Most cannabis products' THC/CBD concentrations will be reported in mg/g or mg/ml. The only exceptions to this requirement are products with distinct units, such as capsules, or gummies, which are allowed to report their THC/CBD concentrations in milligrams (mg) only.
Note: If products are manually entered into the product list, be sure to correctly adjust the units depending on the product. Greenline defaults to %.
Greenline supports the following product units:
-
%
-
mg
-
ml
-
mg/g (new)
-
ml/l (new)
Multi-location THC/CBD
Greenline supports different THC / CBD values for your different locations.
-
Select the "+ Add cannabinoid profile" button under the Cannabinoid tab on the product page.
-3.png?width=290&height=58&name=image%20(22)-3.png)
-
You now have to option to select the location for which this profile will be attached, and choose how you would like to show the THC and CBD. You will have the option to make multi-location THC/CBD a min/max range or a single value.
-2.png?width=563&height=371&name=image%20(23)-2.png)
Note: Users who do not have permission to edit other locations will only be able to edit the cannabinoid profiles for those specific locations.
Tags
In the Tags section, users can add one or many tags to a product. Tags can be used to create an alternative categorization scheme for products (tags are included in the product CSV export) and add functionality to BLAZE ECOM by allowing managers to create custom promotional categories/badges, and letting customers filter by them.
Custom Fields
In the Custom fields section, API users can put custom fields on products that can be understood by integrations.
Inventory
The inventory tab will give you a breakdown of each location's current inventory on hand.
You can use the location dropdown at the top of the tab to filter by location.
Clicking any of the values in the quantity field will initiate the inventory overview pop-up of that specific product. Here you can:
-
Add, remove, or set specific inventory quantity values
-
See lot number inventory breakdowns (if applicable)
-
Set low stock and restock quantities
-
View visual diagrams and detailed records of inventory movements
-1.png?width=688&height=535&name=image%20(24)-1.png)
If you are unable to view the details in the inventory tab, ensure you have the correct "can view inventory" permissions enabled in your security role.
Editing Products
-
Navigate to your Greenline Dashboard > Products > Product List
-
Click the product name within the product list to be redirected to the product edit page