Dashboard | Cannabinoid Profiles
Add unique cannabinoid profiles, terpenes and package dates for specific lots or locations in BLAZE
This article will teach you how to add cannabinoid values, terpenes, and package dates to your products by lots or locations in your BLAZE system to help arm your sales staff with deeper product knowledge to inform your customers.
What are cannabinoids?
Cannabinoids are compounds found in the cannabis plant that are associated with the effects felt by consumers.
What are terpenes?
Terpenes are compounds found in the cannabis plant that are associated with various smells and flavours of the product.
What are package dates?
Package dates are the date that the cannabis product has been packaged. Consumers may use this date to determine the "freshness" of the product.
The first step in setting up these profiles is to understand if they will be set up on lot-tracked products or based on locations.
Note: Alberta's provincial regulators have historically required lot tracking for Alberta stores. It is up to the customer to ensure they are following the up-to-date regulations of their province.
If you are currently utilizing BLAZE's lot-tracking functionality you will be able to set these profiles to the individual lots. Therefore one product may have multiple different cannabinoid, terpene and package date profiles. To learn more about lot-tracking click here.
If you are not utilizing BLAZE's lot-tracking functionality, you can set these profiles on a location basis. If you are a multi-location retailer, for example, each location's products can have a unique cannabinoid, terpene and package date profile assigned to that specific location.
Lot-track based set up
-
Navigate to your BLAZE dashboard > products > product list and select the product to which you want to add cannabinoids, terpenes, and/or package date information.
-
On the product page, scroll down to the product details section and select the cannabinoids tab.
-
Under the multi-lot THC/CBD section, select the add cannabinoid profile button.
-
This will create a new profile entry on the product. On the left side of the profile under the batch field, select the appropriate lot to which you would like to add the information.
-
On the right side of the profile are three buttons, package date, cannabinoid, and terpene.
-
Selecting the package date field will pop up a calendar in which you can select the date when the lot was packaged. This information should be on the product packaging.
-
Selecting either the cannabinoid or terpene button will initiate a modal on the right side of your screen that will show: the lot associated with the profile, a tab to switch between cannabinoid and terpene profiles, a search bar, a min/max value toggle, and a clear all button to remove all of the cannabinoids or terpenes from that profile.
-
Cannabinoids: select the appropriate cannabinoids from the search bar and add the corresponding values in the value field. Toggle the min/max toggle to on if you would like to set a range as opposed to a specific value.
-
Terpenes: select the appropriate terpenes from the search bar to add to your lot profile.
-
-
-
Navigate to your BLAZE dashboard > products > product list and select the product to which you want to add cannabinoids, terpenes, and/or package date information.
-
On the product page, scroll down to the product details section and select the cannabinoids tab.
-
Under the multi-location THC/CBD section select the add cannabinoid profile button
-
This will create a new profile entry on the product. On the left side of the profile under the location field, select the appropriate location to which you would like to add the information.
-
On the right side of the profile are three buttons, package date, cannabinoid, and terpene.
-
Selecting the package date field will pop up a calendar in which you can select the date when the product was packaged. This information should be on the product packaging.
-
Selecting either the cannabinoid or terpene button will initiate a modal on the right side of your screen that will show: the location associated with the profile, a tab to switch between cannabinoid and terpene profiles, a search bar, a min/max value toggle, and a clear all button to remove all of the cannabinoids or terpenes from that profile.
-
Cannabinoids: select the appropriate cannabinoids from the search bar and add the corresponding values in the value field. Toggle the min/max toggle to on if you would like to set a range as opposed to a specific value.
-
-
-
How can I view the cannabinoid, terpene and package date profiles on my POS system?
Tablet POS
If you are utilizing our Tablet POS simply click and hold any product on the register screen to access the product details card. Here you will find fields for the cannabinoid, terpene and package date information that you have entered into the POS.
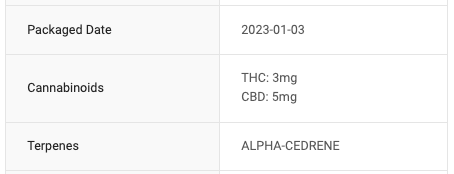
If you are utilizing lot-tracking, you will see buttons for each available lot on the left side of the product details card. Selecting either of these lots will bring up the cannabinoid, terpene and package date profile unique to that specific lot. When a product is added to the cart manually, you will be prompted to select a lot. This card will reveal the product's THC / CBD profile. On the right side of the screen will be an information button that can be clicked to bring up the product details card.
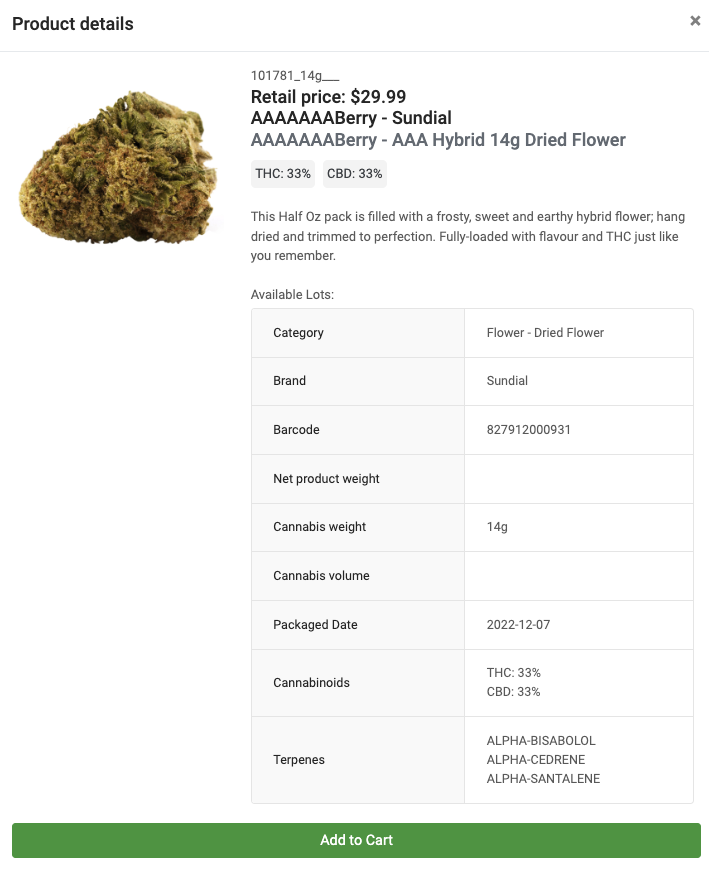
Web POS (Browser based)
If you are utilizing our Web POS simply click the information icon in the upper left corner of the product on the register screen to access the product details card. Here you will find fields for the cannabinoid, terpene and package date information that you have entered into the POS.
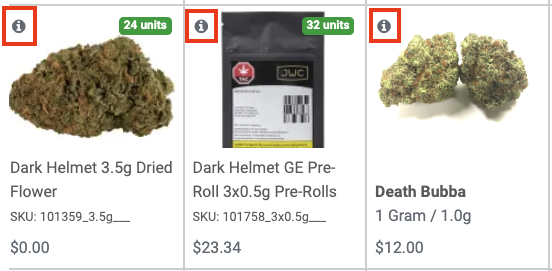
If you are utilizing lot tracking, you will be prompted to select a lot when clicking the information icon. On the right side of the prompt, you will see an additional information icon associated with each lot. Clicking this will bring up the product card for that particular lot where you can view that specific lot's cannabinoid, terpene and package date profile. You can change which lot you are viewing by selecting a different available lot on the left side of the product details card.
FAQ
Why are my lots listed in this order on the product details card?
Lots are listed in order of a first in first out (FIFO) organization structure.
Why are the newly updated cannabinoid or terpene values not displayed correctly on BLAZE POS?
Be sure to choose a location from the drop-down menu located on the Cannabinoids tab on the product details page. After this hit the refresh button on the POS to bring in the updated values.

-Jul-25-2023-05-25-27-8664-AM.png?width=688&height=470&name=Canna-Lot-5a(2)-Jul-25-2023-05-25-27-8664-AM.png)
-Jul-25-2023-05-25-28-2345-AM.png?width=688&height=470&name=Canna-Lot-5bii(3)-Jul-25-2023-05-25-28-2345-AM.png)
-Jul-25-2023-05-25-25-1570-AM.png?width=688&height=470&name=Canna-Lot-5biii(3)-Jul-25-2023-05-25-25-1570-AM.png)



