Moneris terminals communicate to your Blaze devices over the ethernet/USB/Wi-Fi via configured IP addresses and port numbers. This article will help you configure your terminal to be ready for the Blaze app.
**Please contact your store's IT manager or a professional for this process.
Important
Be aware that this process requires knowledge of your network, and may vary depending on how it is set up.
We highly recommend doing this with an IT professional that can ensure the terminal will be able to assign its own IP address on the router.
If you have any difficulties with this process, please contact your Moneris support line and mention that you're trying to achieve the following:
-
Put the terminal in a semi-integrated mode
-
Set up a static IP address for your Moneris terminal
-
Have receipts continue to print from the terminal
If you've already completed these steps and are looking for Blaze app-specific instructions, please go HERE
Steps to setting up your Moneris terminals
A. What do you need to get set up?
B. Set up your terminal’s hardware.
C. Enable the semi-integrated mode on your Moneris terminal.
D. Set up your terminal's static IP address
E. FAQs/Troubleshooting
A. What do you need to get set up?
All Moneris terminals:
-
Router IP address & Subnet Mask address (from the local network)
-
Terminal IP address (from the local network)
-
Terminal Port Number (from the local network)
Core models:
- User ID (choose your User ID)
- Passcode (choose your passcode)

iCT250 model:
-
Merchant ID (provided by Moneris)
-
Admin card (provided by Moneris)

B. Set up your terminal’s hardware.
Compatible hardware
-
Desk/5000 (LAN- Ethernet or USB)
-
V400c (LAN- Ethernet or USB)
-
Move/5000 (Wi-Fi)
-
V400m (Wi-Fi)
-
iCT250 (LAN- Ethernet)
Types of connections
-
Ethernet connection:
-
Connect the ethernet cable to the multi-port box of your Moneris terminal to your network or POS.
-
-
USB connection:
-
Your Moneris terminal and POS must be physically connected by a USB cable.
-
-
Wi-Fi connection:
-
Use your local Wi-Fi network to connect your Moneris terminal to your POS.
-
-
C. Enable the semi-integrated mode on your Moneris terminal.
Semi-integration mode refers to having your Moneris terminal listen to the $ amount signal from the Blaze app. Communication happens over the local network.
Moneris Core Models
-
Press on the menu button or "#" key on the device.
-
Enter in the User ID and passcode, then go to the Main Menu.
-
Tap on the "Settings".

-
Tap on "Application".

-
Tap on "Integration" and turn on the toggle to turn on.
-
Select the "Core Semi-Integrated" for the "Solution Type" field.
-
Select the appropriate "Integration Method"
-
Scroll down and tap on the "Listening Port" (for Ethernet and Wi-FI connections only)
-
Tap on the "Print on terminal" toggle to allow printing on the terminal. (see below for additional printing settings)
-
Tap "Save"
-
Return to the main menu (press menu button or "#" key)

Notes:
To print terminal receipts without delay, go to Application> Receipts Settings > Print delay seconds and set to "0".
D1: Setting up the static IP address (Desk/5000 and V400c ONLY)
-
On the Main menu, tap Settings.
-
Tap on Communication.
-
Tap on Communications setup.
-
Select Static IP for the IP address type.
-
Enter in the Static IP address
-
*This unique IP address will allow each Blaze terminal and Moneris pin-pad to talk to each other. As an example: if your router IP is 192.168.1.1 , this unique static IP address could be 192.168.1.200 . This unique static IP needs to be entered into BOTH the Blaze terminal AND the Moneris pin-pad to allow for communication between the 2 devices. Notice that the first 3 numbers also have to match. For each additional Blaze terminal and Moneris pin-pad, you must create a NEW unique IP address for each PAIR of devices.
-
-
Enter Static IP Address, Subnet Mask, Gateway, Primary DNS, Secondary DNS
-
The static IP Address should start with the same numbers as your Router's (gateway) IP Address, and end in 3 digits that are unique on your network.
-
ex: Your router IP Address: 192.168.0.1
Moneris Terminal Static IP Address: 192.168.0.200
-
-
Subnet Mask will always be 255.255.255.0
-
Find your Router's IP Address, Subnet Mask and Gateway - click HERE for help finding these
-
The DNS, Primary, and Secondary addresses will be the same as the "Gateway" (the same IP address as your router) field.
-
-
Save these settings and return to the Main Menu
-
Desk/5000 & V400c models (LAN connections) will automatically REBOOT the terminal.
-
D2: Setting up the Wi-Fi connection and the static IP address (Move/500 and V400m ONLY)
Follow the steps below to disable cellular communication, enable Wi-Fi, and set up a Wi-Fi connection.
-
On the Main menu, tap Settings.
-
On the Settings menu, tap Communication
-
On the Communication menu, tap Communication Setup.
-
Tap the Cellular toggle to disable it.

-
Tap the Wi-Fi toggle to enable Wi-Fi. The Scan Networks option appears
-
Tap Scan Networks to search for available Wi-Fi networks. The terminal displays a list of networks found.
-
Tap the network you would like to connect to.
-
Tap the Wi-Fi password field and enter the password, then tap OK.
-
Tap on Advanced Settings

-
Tap IP Address Type and select Static IP

-
Enter IP Address, Subnet Mask, Gateway, Primary DNS, Secondary DNS
-
IP Address should start same numbers with your Router's IP Address, and unique 3 digits for the last number
-
ex: Your router IP Address: 192.168.0.1
Moneris Terminal IP Address: 192.168.0.200
-
-
Subnet Mask will always be 255.255.255.0
-
Find your Router's IP Address, Subnet Mask and Gateway HERE
-
The DNS, Primary, and Secondary addresses will be the same as the "Gateway" field.
-
-
Tap Save to connect to the selected network.
-
Move/5000 and V400m models (Wi-Fi connections) will not automatically REBOOT the terminal.
-
-
Return to the Main Menu.
-
Restart the terminal by tapping Power Off
D3: Setting up the static IP address (iCT250 ONLY)
-
On the main screen, press the # key twice, key in 53 , and press the green key.
-
Scroll down to RCPTS AT TERM and press the green key.
This is because you will have 2 receipts per sale - one including your card transaction data on Moneris, and one from Blaze that contains your products and sales data. -
Wait for the REINITIALIZATION REQUIRED screen to appear. Stay on this screen and perform the next set of instructions.
Connect Moneris terminals to ethernet
Even if you're already using Moneris, your terminals are likely to be set up using a dynamic IP address. Please have your IT manager set up a static IP for your Moneris terminal using the following steps.
-
Press the # key twice, key in 52 , and press the green key.
-
Scroll down to ETHERNET and press the green key.
-
Press the green key to select TERMINAL TYPE .
-
Scroll up to STATIC , and press the green key.
-
When the TERMINAL SETUP menu appears, scroll down to TERMINAL ADDR , and press the green key. Then key in the terminal’s unique IP address, and press the green key.
*This unique IP address will allow each Blaze terminal and Moneris pin-pad to talk to each other. As an example: if your router IP is 192.168.1.1 , this unique static IP address could be 192.168.1.200 . This unique static IP needs to be entered into BOTH the Blaze terminal AND the Moneris pin-pad to allow for communication between the 2 devices. Notice that the first 3 numbers also have to match. For each additional Blaze terminal and Moneris pin-pad, you must create a NEW unique IP address for each PAIR of devices. To enter a . on the terminal. Press 0 followed by # -
Scroll down to MASK ID , and press the green key. Then key in the subnet mask address as the terminal’s Mask ID, and press the green key. - Most commonly 255.255.255.0. When in doubt, use 255.255.255.0
-
Scroll down to GATEWAY , and press the green key. Then key in the router's IP address (Your router IP address can be found in your iPad Settings. Open Settings, touch Wi-Fi, touch the blue "i" icon next to your Wi-Fi network name and this number can be found next to "Router") as the terminal's Gateway address, and press the green key.
-
Scroll down to PORT NUMBER , and press the green key. Then key in the port number, 6556 to communicate with the terminal, and press the green key.
-
Press the red key once. The REBOOT TERMINAL message appears, and then the terminal reboots.
-
Press the # key twice, key in 13 , and press the green key.
-
Scroll down to DNS SETUP , and press the green key
-
Scroll down to PRIM ADDRESS , and press the green key. Key in the router's IP address as the terminal's Primary DNS Address, and press the green key.
-
Scroll down to SEC ADDRESS , and press the green key. Key in the router's IP address as the terminal's Secondary DNS Address, and press the green key
-
Press the red key twice. The REBOOT TERMINAL message appears, and then the terminal reboots.
Initialization and logon
Whether you're already using Moneris or not, when you change the network settings on your terminal, you will have to re-initialize.
-
Press the # key twice, key in 01 , and press the green key.
-
When MERCHANT ID appears, key in your current 13-digit merchant ID if this is not already entered by Moneris, and press the green key.
If the terminal asks to retain current merchant settings, press NO to enter your merchant ID -
When PHONE NUMBER appears, key in the number as follows, and press the green key. (Please find the image below to find out which phone number to use)
-
Wait while the terminal communicates with the Moneris host. Over the next few moments, the screen will display SENDING, RECEIVING, and PROCESSING.
-
If SWIPE ADMIN CARD appears, swipe one of the white POS Admin cards (provided with your new terminal).
-
Wait while the terminal communicates with the Moneris host to log on.
-
If the initialization and logon are successful, the terminal screen should display 'WELCOME/BONJOUR' on the terminal.
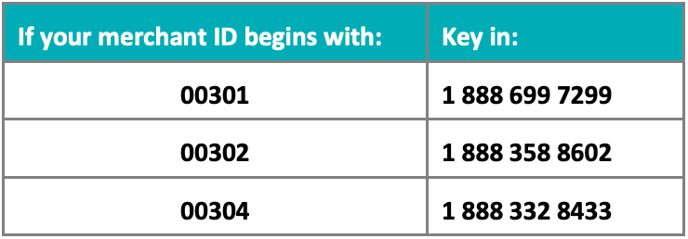
If you see an "Initialization failed" error message, it may be one of the following issues:
-
Make sure that your iPad is on the same network as the Moneris terminal. Many stores have a "Guest" network and an internal "Staff" network. If the iPad is connected to a different network, the integration will not work
-
When making a static IP address for your Moneris terminal, the first 3 sets of numbers must match the first 3 sets of numbers of your router IP. For example, if your router IP is 192.168.0.1, then the first 3 numbers of your static IP address must be 192.168.0.
-
Ensure that your router IP and subnet mask IP are correct
E: FAQs/Troubleshooting
What do all the terminal keys mean?
%20(1).png?width=655&height=440&name=image%20(14)%20(1).png)
I have more than 2 Moneris terminals at my one location (any terminal model) but only one terminal is working
Even though the model is the same, the IP address should be different for each terminal.
-
Check the terminal network settings
-
IP address → each terminal should have its **unique IP address*
Example (port number can be same)
-
iCT250 IP: 10.0.0.200 / port: 6556
-
Another iCT250 IP: 10.0.0.201 / port: 6556
-
Desktop/5000 IP: 10.0.0.202 / port: 6556
-
Move/5000 IP: 10.0.0.203 / port: 6556
-
V400c IP: 10.0.0.204 / port: 6556
-
V400m IP: 10.0.0.205 / port: 6556
-
Another V400m IP: 10.0.0.206 / port: 6556
-
Another V400m IP: 10.0.0.207 / port: 6556
Wi-Fi model (Move/5000, V400m) is unable to communicate with Blaze app
Wireless terminals MUST be set up with a static IP address
My terminal is froze
Press the # button and yellow < button for 3+ seconds, then the terminal will reboot
The "Can't communicate error" appears when the iPad terminal setting is done and the Moneris Core terminals setting is complete
Restart the terminal to apply the IP address, port number or any other communication and application settings.
-







