Dashboard | Resetting Passwords
Resetting passwords in the BLAZE dashboard
In May 2022, BLAZE made updates to the required password security parameters for dashboard account access. If you have an existing account prior to this release, you will be asked to update your password to meet these specifications.
-
Minimum eight characters
-
At least one special character (!,@,#,$,etc.)
-
At least one number
-
At least one uppercase letter and one lowercase letter
How to reset your existing password
If you have a weak password
When logging in to your BLAZE dashboard, you will be prompted to reset your password if it does not meet the minimum security requirements.
A pop-up will appear, indicating that a weak password was detected. Click OK to be redirected to the password reset screen.
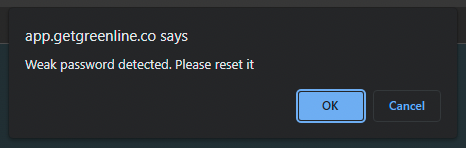
Enter your updated password and click submit.
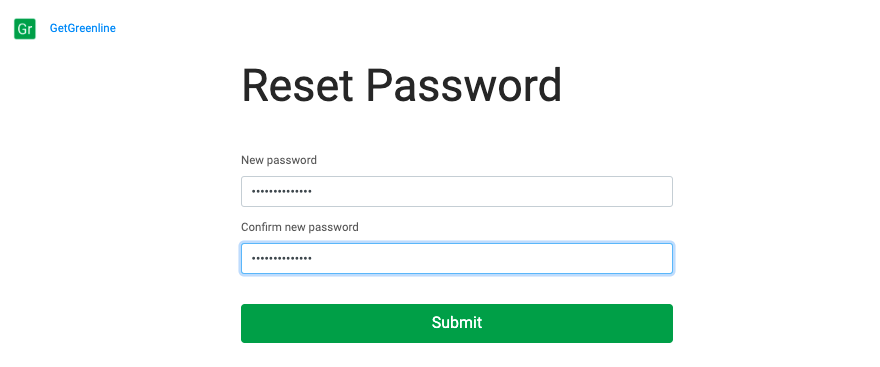
Note: it's important to ensure that your account is connected to a valid email address in the BLAZE system. If you forget your password and need to reset it, you will be sent a link via email. If your account is not linked to an actual email address, you will not be able to recover the forgotten password.
Resetting your password via the dashboard
-
To reset a password for an existing employee profile in BLAZE navigate to Employees > Employee list
-
Select edit on the employee
-
Click the "Reset password" button on their profile
-
A warning will appear that indicates an email will be sent to the user containing a link for them to reset their password. It is important that the user is utilizing a valid email account for their employee profile or they will not be able to access the email that allows them to reset their password.
-
The email will contain a verification code and a link to reset the password.
-
The link will direct you to the Reset Password page which will require the user to enter their: email, verification code (from the email), and new password. Click submit to initiate the changes.
To reset a password for an existing employee profile in BLAZE navigate to Employees > Employee list
Select edit on the employee
Click the "Reset password" button on their profile
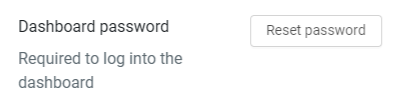
A warning will appear that indicates an email will be sent to the user containing a link for them to reset their password. It is important that the user is utilizing a valid email account for their employee profile or they will not be able to access the email that allows them to reset their password.
The email will contain a verification code and a link to reset the password.
The link will direct you to the Reset Password page which will require the user to enter their: email, verification code (from the email), and new password. Click submit to initiate the changes.
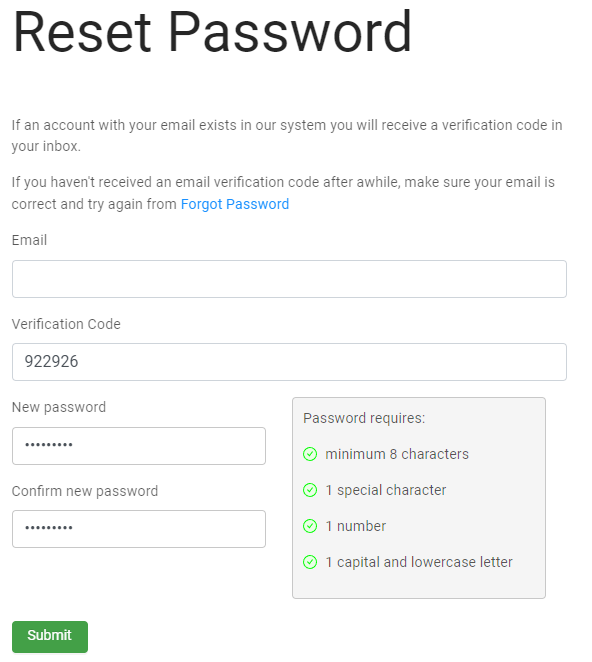
In some cases, the employee may not have accessed the email in order to set up their password in a timely manner. If that is the case, in their employee profile you will see the below message. If this happens, an Administrator can simply resend them the invite by clicking on the button.

Note: to remove a user from your employee list, click the ellipsis on the right side of their profile and select delete.
For more information on how to create new users and change passwords in the system, please click here.
