Learn the ins and outs of your Dashboard's parked sales tab.
The parked sales page allows you to view, package, and update all the “parked sales” or orders in a “pending/on hold” sale status. This feature will track the order details for a customer until the sales transaction is marked as completed and moved to the sales list. For example, you may receive online orders which will be tracked on the parked sale page.
Note: all parked sales will populate through the parked sales page on your dashboard. Only unpaid sales will populate through the parked sales tab on your POS system. To learn more about the POS system parked sales feature click here for iOS and click here for Browser.
The parked sales page can be accessed by logging in to your BLAZE Dashboard and navigating to Sales > Parked Sales.
The parked sales page will show you all incoming orders from either your front of house or your integrated e-commerce partner. The page will refresh every 30 seconds to ensure you are seeing the most up-to-date orders in your system. If a new order enters the system within that 30 seconds, you will hear an audio notification to indicate new order(s). This setting can also be toggled off by clicking the New Orders sound icon.

At the top of your screen, you will see a quick summary of the order status' on your parked sale page. You can use the filters to help you navigate through the parked sales by customer, sales ID, time frame, locations, source, order type, and status.

Each sale will have specific tags under the "Order" column to provide you with information about the order; it will tell you where the order originated (ex: from BLAZE or an e-commerce platform) and will include a tag indicating "Paid" if the order was pre-paid.
The "Order type" will indicate whether the sale is to "Pickup" in-store or if it a
"Delivery" (if your provincial regulations allow delivery).
The "Status" column will indicate what status the current order is in. To change the status of a sale, simply click the line item and alter the status on the corresponding pop-up.
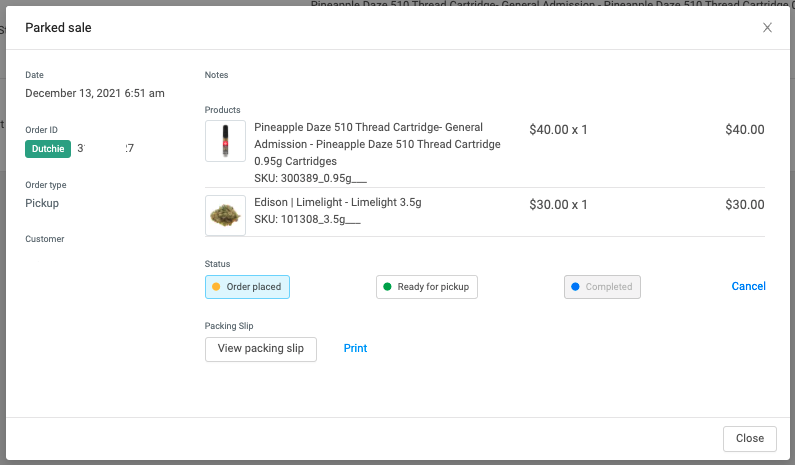
-
All new orders will enter the system as "Order placed"
-
Once an order has been packed, you can set the status to "Ready for Pickup" or "Out for Delivery"
-
When an order has been accepted by the customer, you can set the status to "Completed" moving this sale from Parked Sales to Sales.
-
Cancelled orders can be set to "Cancelled" and will populate as such.
You can view or print the packing slip to make packaging the order easier by clicking "view packing slip" and then print or simply clicking print.
Workflow - Pickup or Delivery
When packaging orders in the below workflow breakdowns, there is an option to include parked sale barcode validation. This feature will require the order to be scanned or manually validated to ensure the correct products are being packaged. To learn more about this feature and how to enable the feature click here.
Pickup
-
A customer will place an order.
-
You will see the order in your Sales > Parked sales tab on your BLAZE dashboard. The "Order type" will populate as "Pickup"
-
-
Package the order and mark "Ready for Pickup" on BLAZE when the order is ready.
-
Once the status is changed (if integrated with Buddi or Dutchie) the customer will automatically receive an SMS message update.
-
If the order has not been paid, ensure payment is processed when the customer arrives to pick up the order.
-
-
When the customer has received their products, make sure to mark the order "Completed" on your BLAZE dashboard under Sales > Parked sales.
Delivery
-
A customer will place an order online.
-
You will see the order in your Sales > Parked sales tab on your BLAZE dashboard. The “Order type” will populate as “Delivery.”
-
Check your integration partner’s dashboard or invoices to find more information about the customer such as the delivery address.
-
-
Package the order and mark “Out for Delivery” on BLAZE when you are ready to physically deliver the products.
-
Once the status is changed (if integrated with Buddi or Dutchie) the customer will automatically receive an SMS message update.
-
It is good practice to call the customer to confirm the delivery time and let them know your delivery procedures (such as checking ID and card number at the door or getting a signature for the products) ahead of time to ensure a smooth delivery.
-
-
Deliver the order in compliance with provincial regulations.
-
When you return to your store, make sure to mark the order “Completed” on your BLAZE dashboard under Sales > Parked sales.