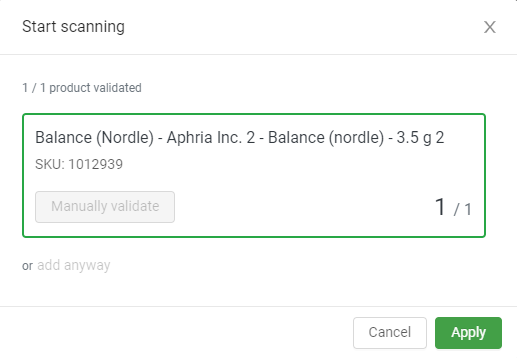Set up an additional layer of barcode scanning for parked sales on the Dashboard
For stores looking to add an extra level of inventory security, BLAZE supports a parked sale validation feature on both sides of the web dashboard and the iPad POS.
To learn more about POS (iOS) validation, click here. All POS parked sales will also show up on the dashboard parked sales page.
To learn more about Dashboard parked sales click here.
Reduce inventory discrepancies
The picking process is where incorrect products might be selected, resulting in inventory discrepancies. By enabling this feature, staff will need to scan or manually validate the barcodes before setting an order to "Ready for pickup". This may improve product picking accuracy when fulfilling orders and as a result, reduce this source of error,
Track online orders
If your store accepts online orders or works with an integration partner such as Buddi, you will be able to see this information and any received payment. When you check the “Ready for pickup” box, Buddi, for example, will send an SMS text message to the customer letting them know that their order is ready for pick up.
How to set up and use?
Enable the feature under Settings > Inventory > Parked sale barcode validation > Validate on Dashboard.
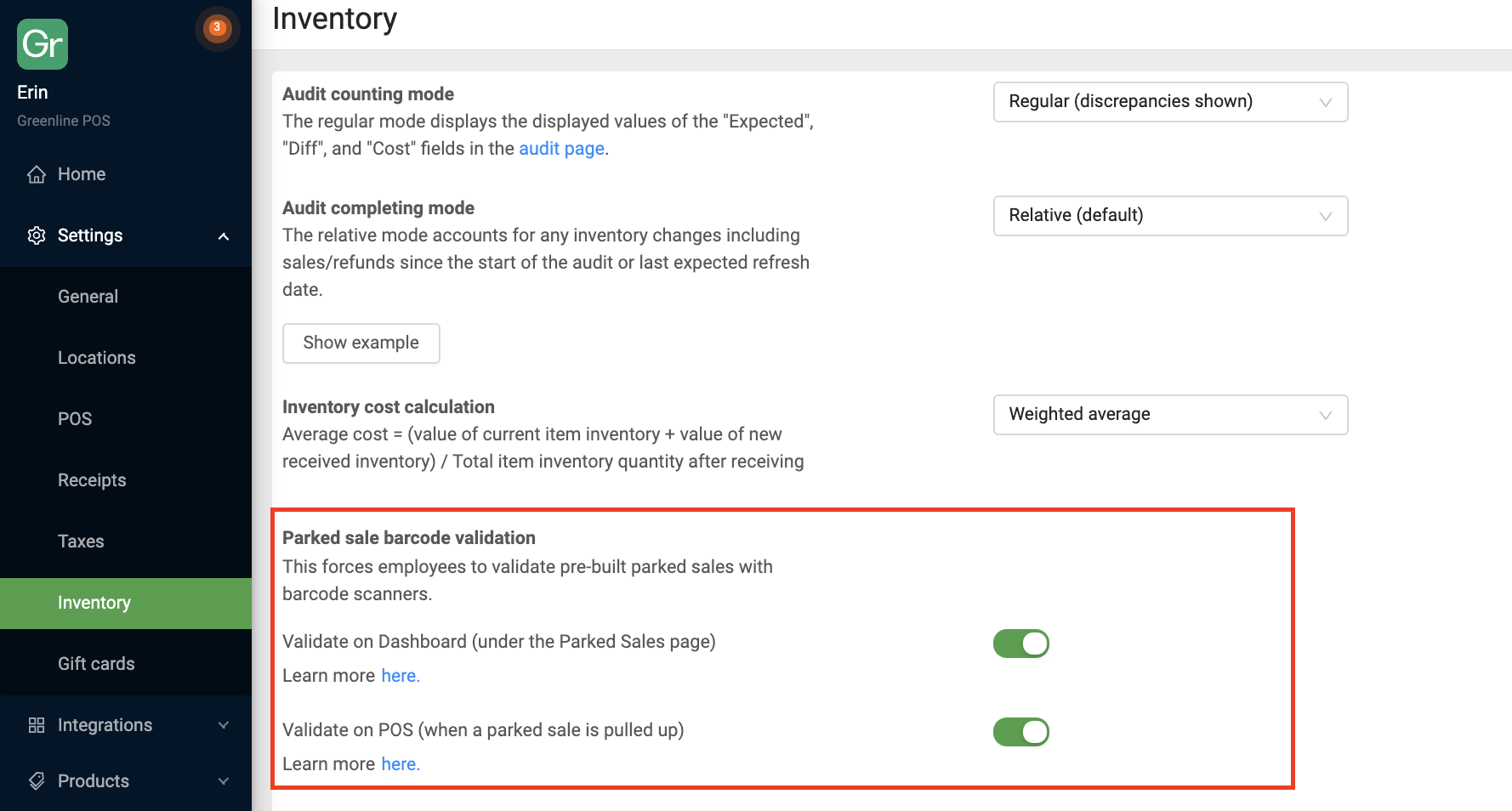
Navigate to the Sales > Parked Sales page, then click on an order.
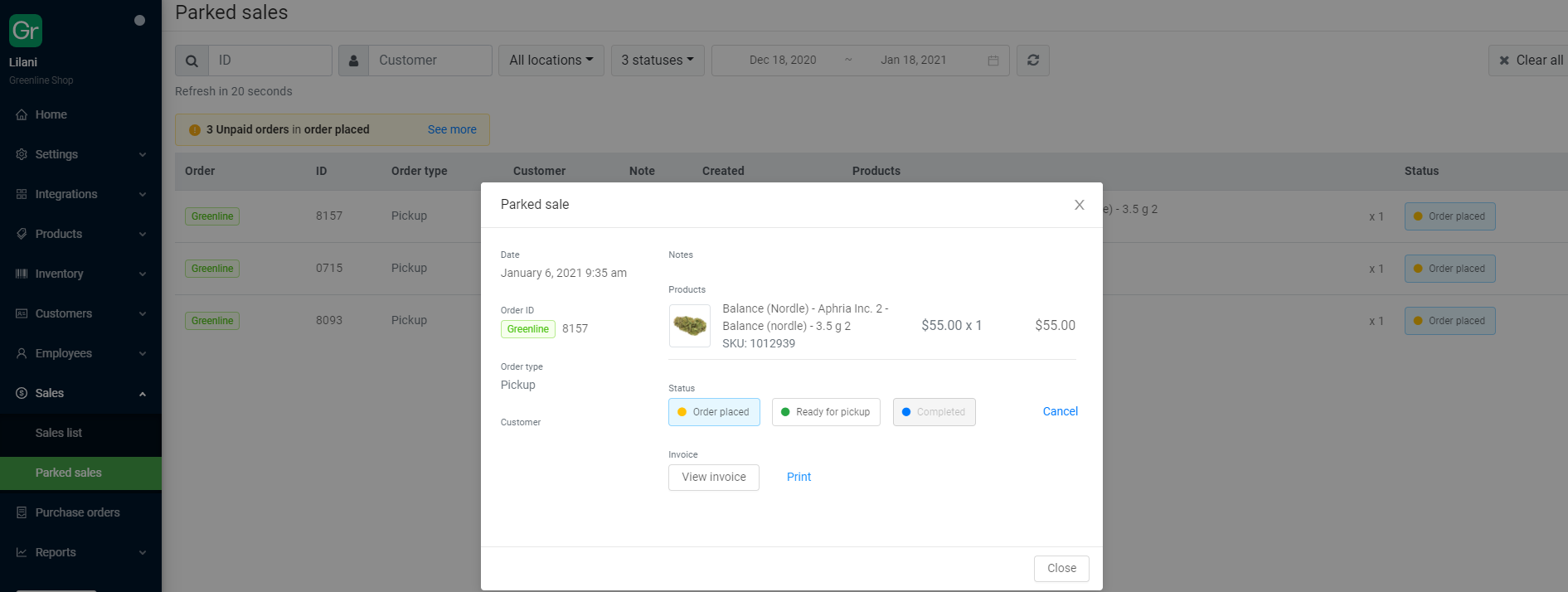
When the order detail pop-up screen is up to change the order status, the system will ask the budtender to scan or manually validate the product(s).
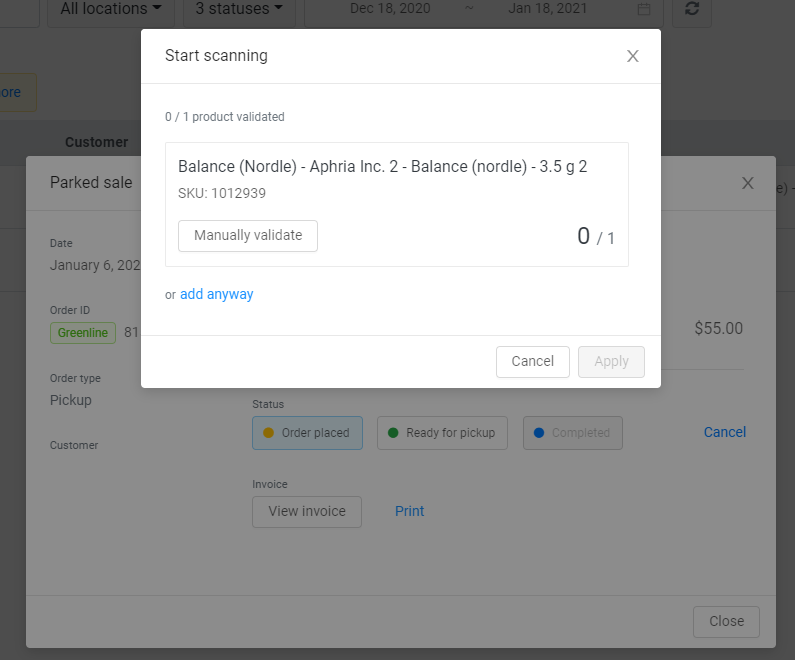
If there is a mismatch (missing product, over-quantity, under-quantity, or wrong product), the system will let the budtender know. If the budtender has a product without a barcode, it can be manually validated.
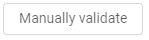
Apply the validation to change the order status to "Ready for pickup" or "Out for delivery".
If a product is added to the order, or if two parked sales are merged, the entire transaction must be re-scanned to confirm product availability.
Inventory managers can see which products have been scanned and which haven't on the sales page after the order is paid. If a product was manually validated, the barcode icon will not show up in the sale.
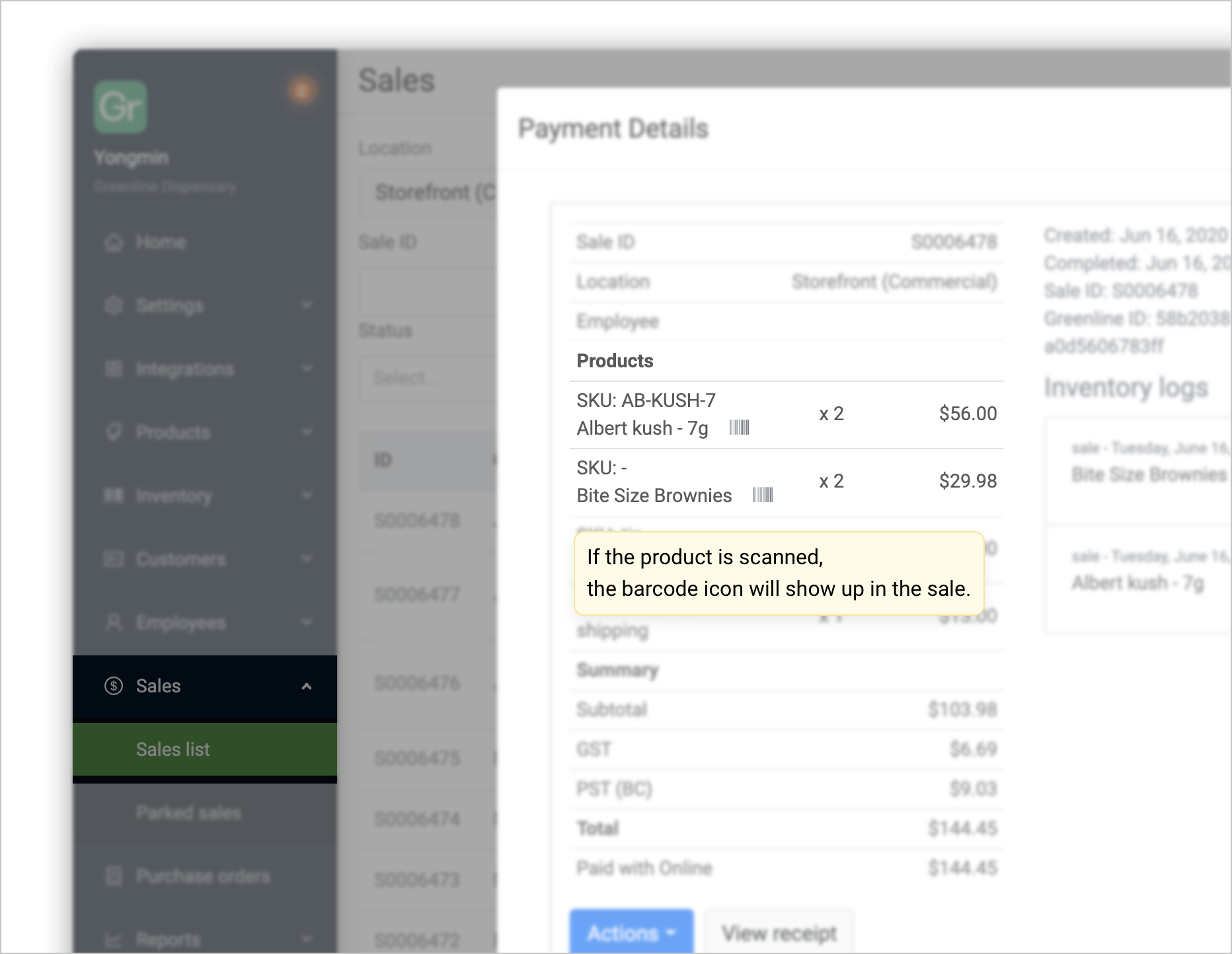
Scanned Rate Metric
The Scanned Rate Metric (Fomerly known as "Barcode Usage") is a measure of the percentage of products an employee personally scans and validates, regardless of who completes the final sale.
How is Scanned Rate calculated?
Total Products Scanned by an Employee /Total Products in All Orders they were involved in = Scanned Rate. This calculation credits the employee who pre-packs and scans an online order, even if a different employee takes the final payment.
Validation Warning Messages
The following screenshots capture warnings you might see if the barcode validation is not 100% correct.
Not all products have been validated.
This will occur when you click on "add anyway" without scanning or manually validating the products. You can either complete the validation for those invalidated products or click “okay” to proceed. Only products that were included in the completed sales transaction and will impact inventory levels.
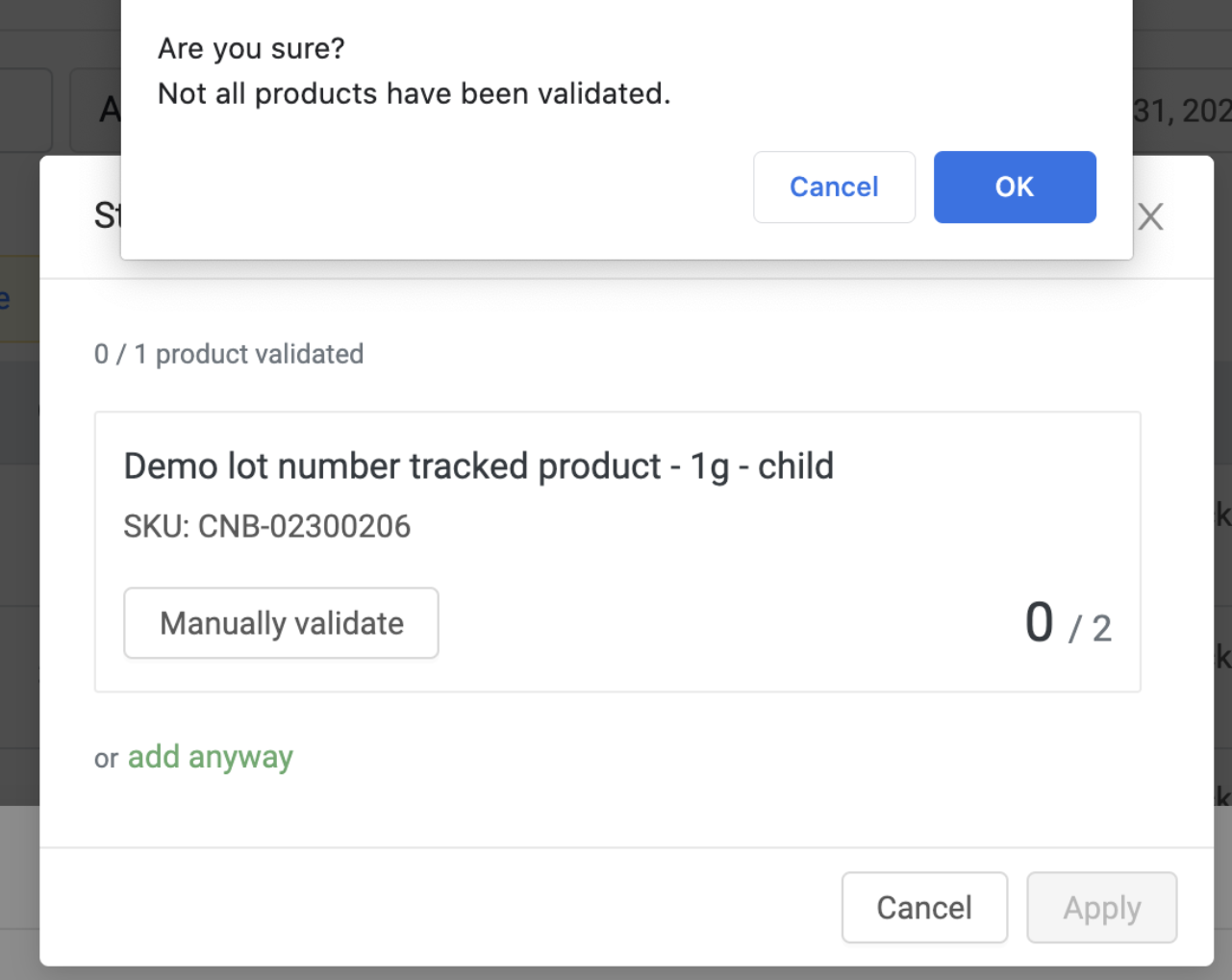
Barcode not found
This will occur when you tried to scan a product in an order that does not have an associated barcode entered into the product details. To complete the validation at the time of purchase, validate the product manually. To prevent this error message from reoccurring in future orders, add the barcodes for those products within the product edit details page.

Already been validated
This will occur when you have already validated the same product in the order. Simply click “Apply” to continue processing the sale.

Product not in the order
This will occur when you scanned a product that was not in the parked sale order. Check that the physical product is the correct item within the order. If the product is incorrect, find the correct product and continue with the validation process. If the product is correct but you still get the error message, make sure the product details are up to date.