BLAZE ECOM | Getting Started
Learn how to power your e-commerce platform directly from BLAZE into your website with BLAZE ECOM.
⚠️ Note: If you want to accept online payments, integration with either the Merrco or Moneris payment processing platform is required. ⚠️
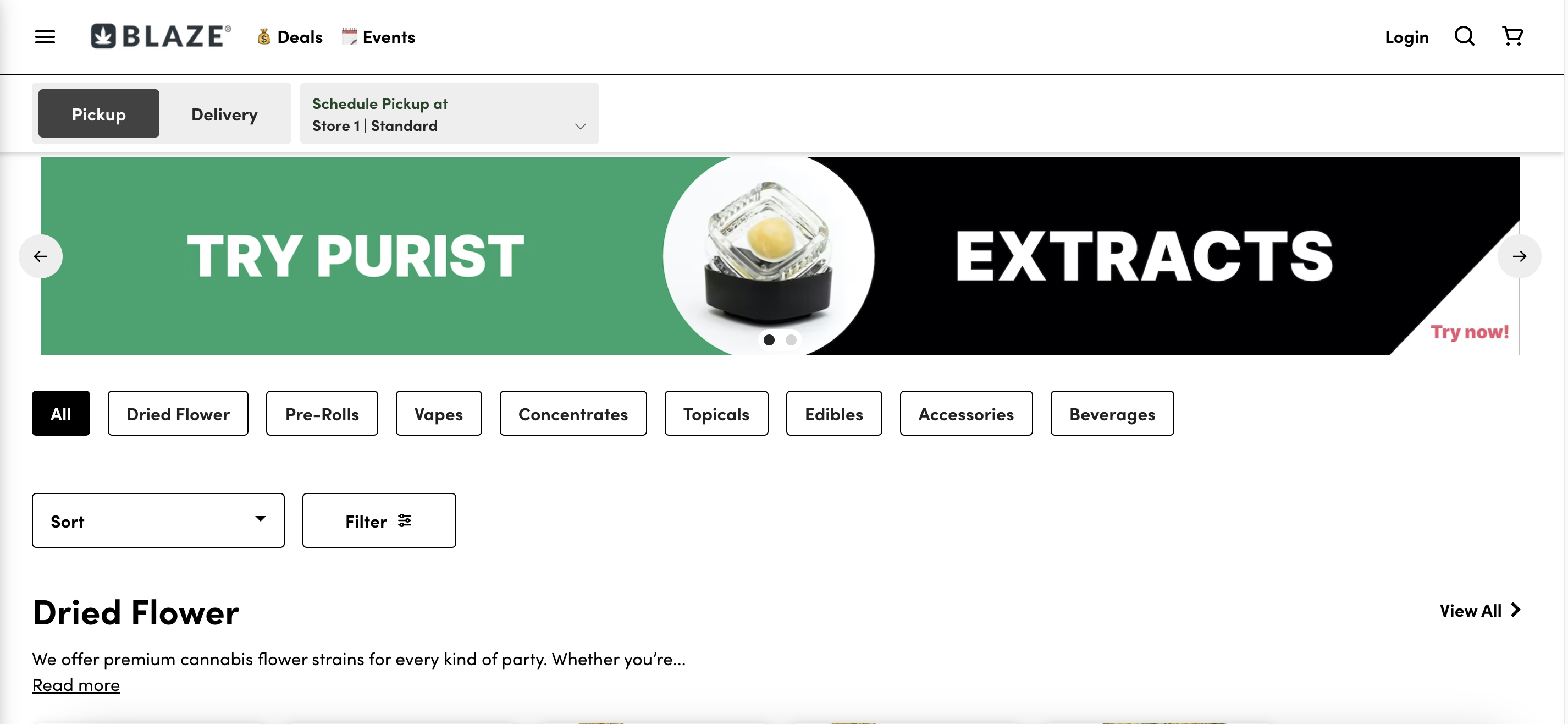
When it comes to choosing the right plan for your business, it's important to consider your needs and goals and make the decision accordingly.
Plan Details |
Standard |
Professional |
Premium |
| Deployment | |||
| Custom Subdomain | ✅ | ✅ | ✅ |
| Custom Root Domain | ❌ | ✅ | ✅ |
| Core Functionality | |||
| Banners | ✅ | ✅ | ✅ |
| Featured Products | ✅ | ✅ | ✅ |
| Colour Customization | ✅ | ✅ | ✅ |
| Data Studio (Professional Reports) | ❌ | ✅ | ✅ |
| Premium Themes | ❌ | ❌ | ✅ |
| Order Functionality | |||
| Payments | ✅ | ✅ | ✅ |
| Guest Checkout | ✅ | ✅ | ✅ |
| Customer Account Checkout | ✅ | ✅ | ✅ |
| ASAP Pickup | ✅ | ✅ | ✅ |
| Scheduled Pickup | ✅ | ✅ | ✅ |
| ASAP Delivery | ✅ | ✅ | ✅ |
| Scheduled Delivery | ✅ | ✅ | ✅ |
| Account Verification / Login | |||
| ✅ | ✅ | ✅ | |
| Mobile Phone | ❌ | ✅ | ✅ |
Click here to sign up for BLAZE ECOM
Fulfilling Online Orders
To manage fulfillment through your POS device:
-
When a new order is placed, you will receive an audio and visual notification on the POS Device
-
Navigate to the "Parked" tab, then select "Online Orders"
-
Add the appropriate order to your cart and package it
-
Change the order status to "Ready for Pickup." If it is an unpaid order, proceed to the next step
-
To process payment for unpaid orders, add the appropriate order to your cart and process payment. This will complete the order
-
To mark a paid order as complete after the customer has picked up the order, change the order status to "Complete." Re-park the order. This will move the order from the parked sales list to the completed sales list
-
To manage fulfillment through the Dashboard:
-
When a new order is placed, you will receive an audio notification on the Dashboard.
-
Navigate to the "Sales" tab, then select "Parked Sales"
-
Select the appropriate order and package it
-
Change the order status to "Ready for Pickup" or "Complete" if the customer has picked up a paid order
-
If necessary, process payment for unpaid orders on your POS device. The sale will be marked as completed and moved to the "Sales List" on your Dashboard
-
Useful Help Resources for Setting Up BLAZE ECOM
- Blaze ECOM: Merrco Online Payments
- Blaze ECOM: Moneris Online Payments
- Blaze ECOM: Setting Up Delivery
- BLAZE ECOM: How to Create and Feature Product Tags
- Blaze ECOM: How to Set Strain Types and Exact Cannabinoid Values to Products
FAQ
Why are certain menu items not displayed on my online menu?
-
Products such as gift cards will not be added to your online menu
-
Products with no inventory or assigned retail price will not be added to your online menu
-
Only products with assigned categories will be displayed on your online menu
Will changes made in BLAZE automatically sync to my menu?
-
Product changes, including inventory updates, will automatically sync to your online menu in 5-10 minutes
Why can't I access the Configure menu?
-
Users must ensure they have the appropriate permissions set. You will need to have the "Can edit company detail" permission toggled on in your user permission. Reach out to your store administrator if you have any issues.